第4回 Dynamics 365 Salesとは – 営業業務での使用方法 (見積から受注、請求完了まで) ‐
みなさん、こんにちは!
Dynamics 365 Salesの連載記事、第4回目です!
前回までの記事では、
Dynamics 365 Salesの概要、営業業務(見込み顧客から案件化、見積作成まで)の実際の使用方法についてご説明しました。
今回は前回記事に続き、営業業務での使用方法について、
受注の作成、請求完了までをご説明します。
営業業務でのDynamics 365 Salesの使用方法
前回、前々回の記事では、
①見込み顧客の登録、②見込み顧客からの案件化、③見積作成をご説明しました。
今回は見積の情報を元に受注データを作成し、そこから請求完了までの流れをご説明します。
④見積から受注を作成
取引先の「アーカス・ジャパン株式会社」との案件で、
晴れて受注が確定したとします。
前回記事で作成した、本案件での見積もりの画面を開き、画面上部の「受注の作成」ボタンをクリックします。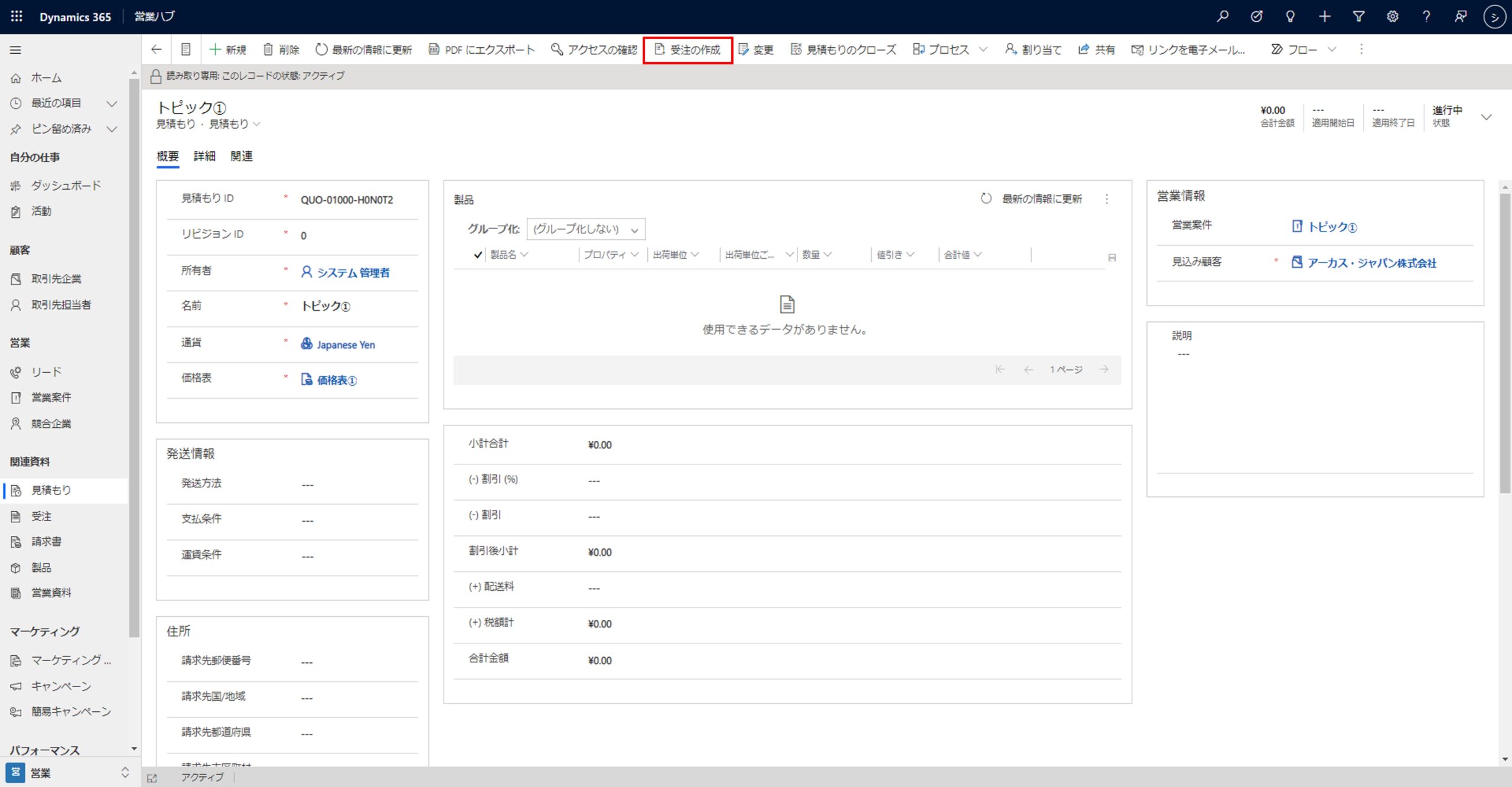
以下のような画面が表示されますので、「OK」をクリックします。
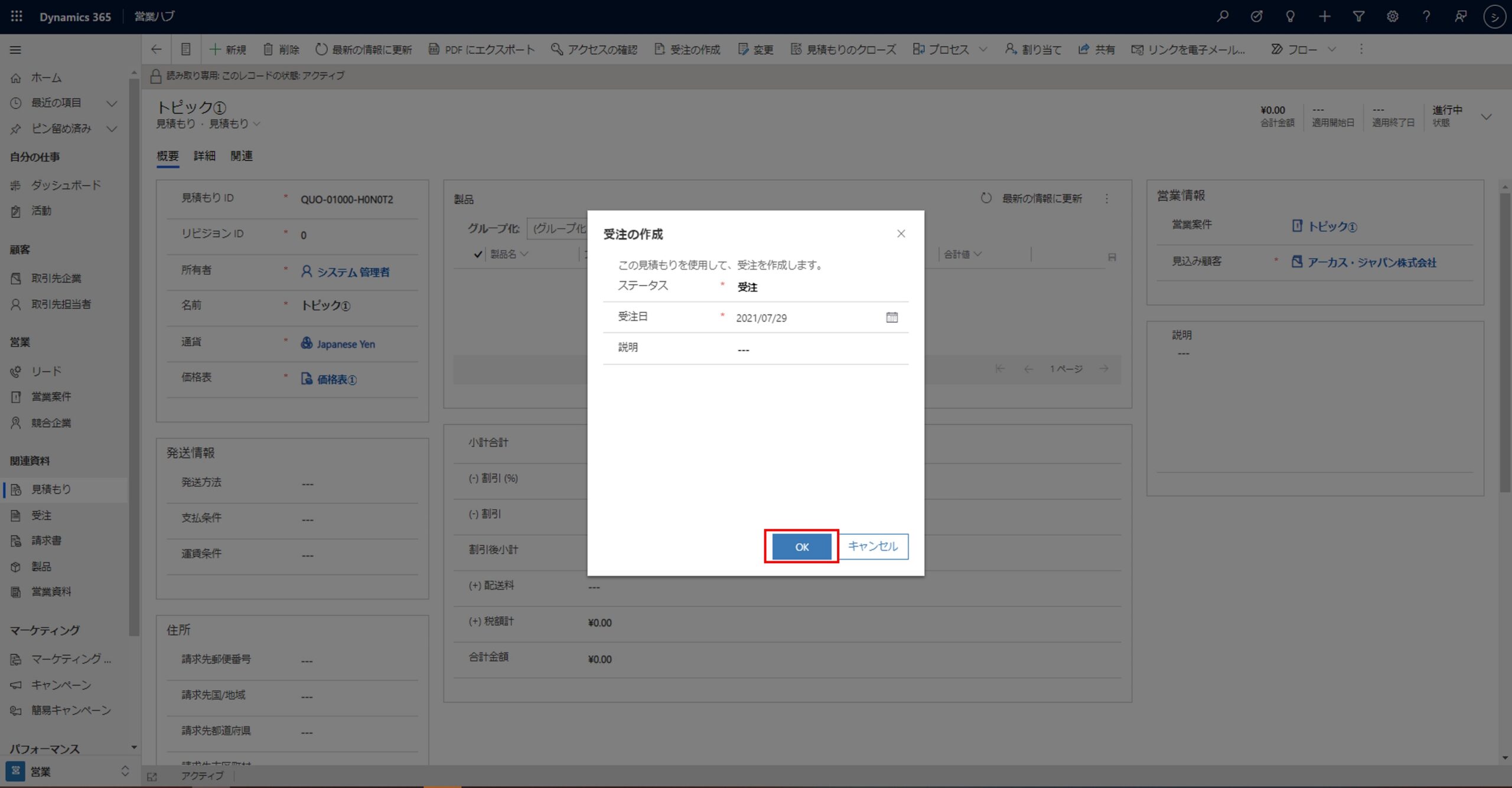
見積の情報を引き継いで、受注が作成されます。
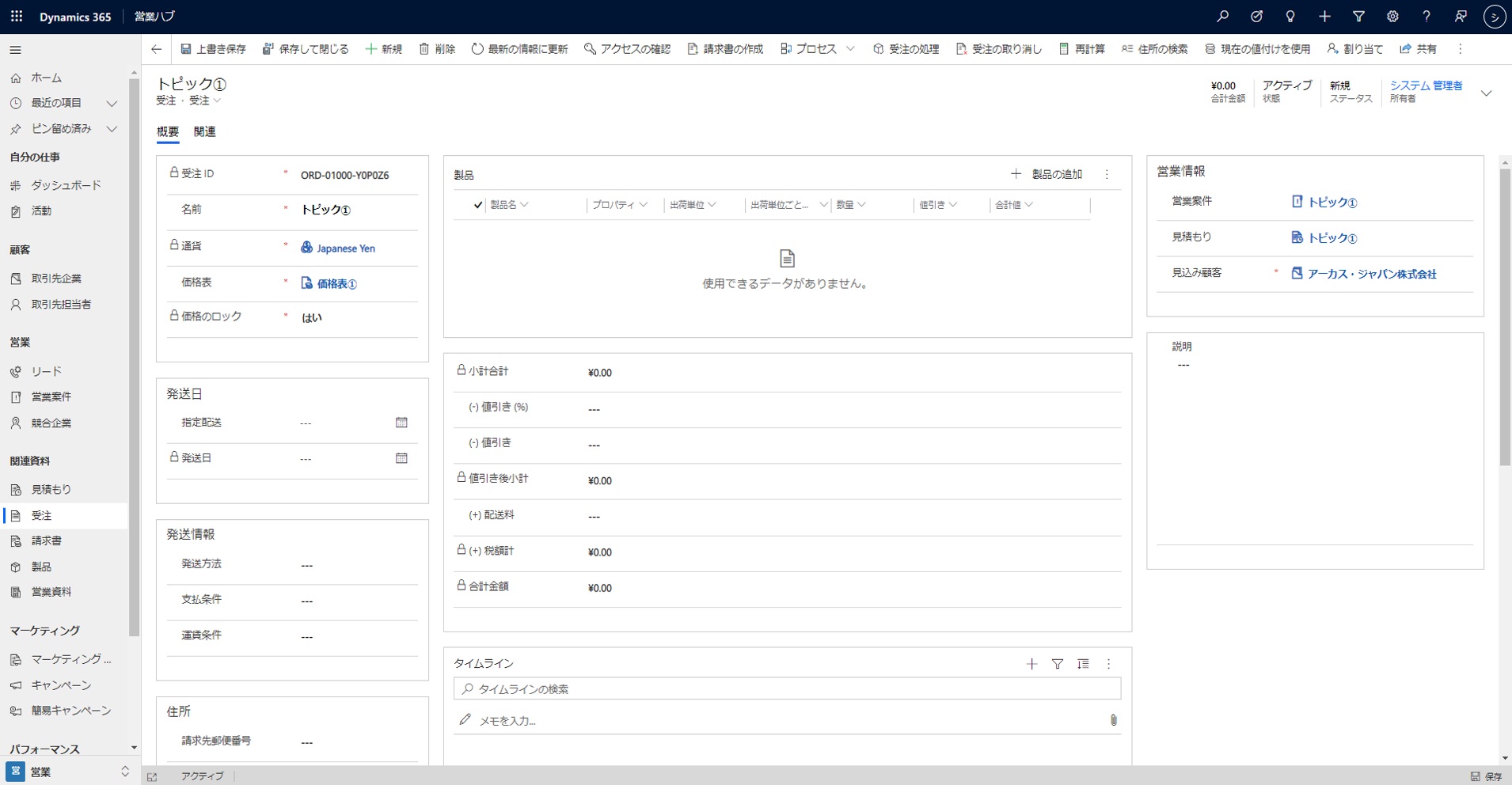
⑤受注から請求書を作成
次に、請求書の作成を行います。
受注の画面から、「請求書の作成」ボタンをクリックします。
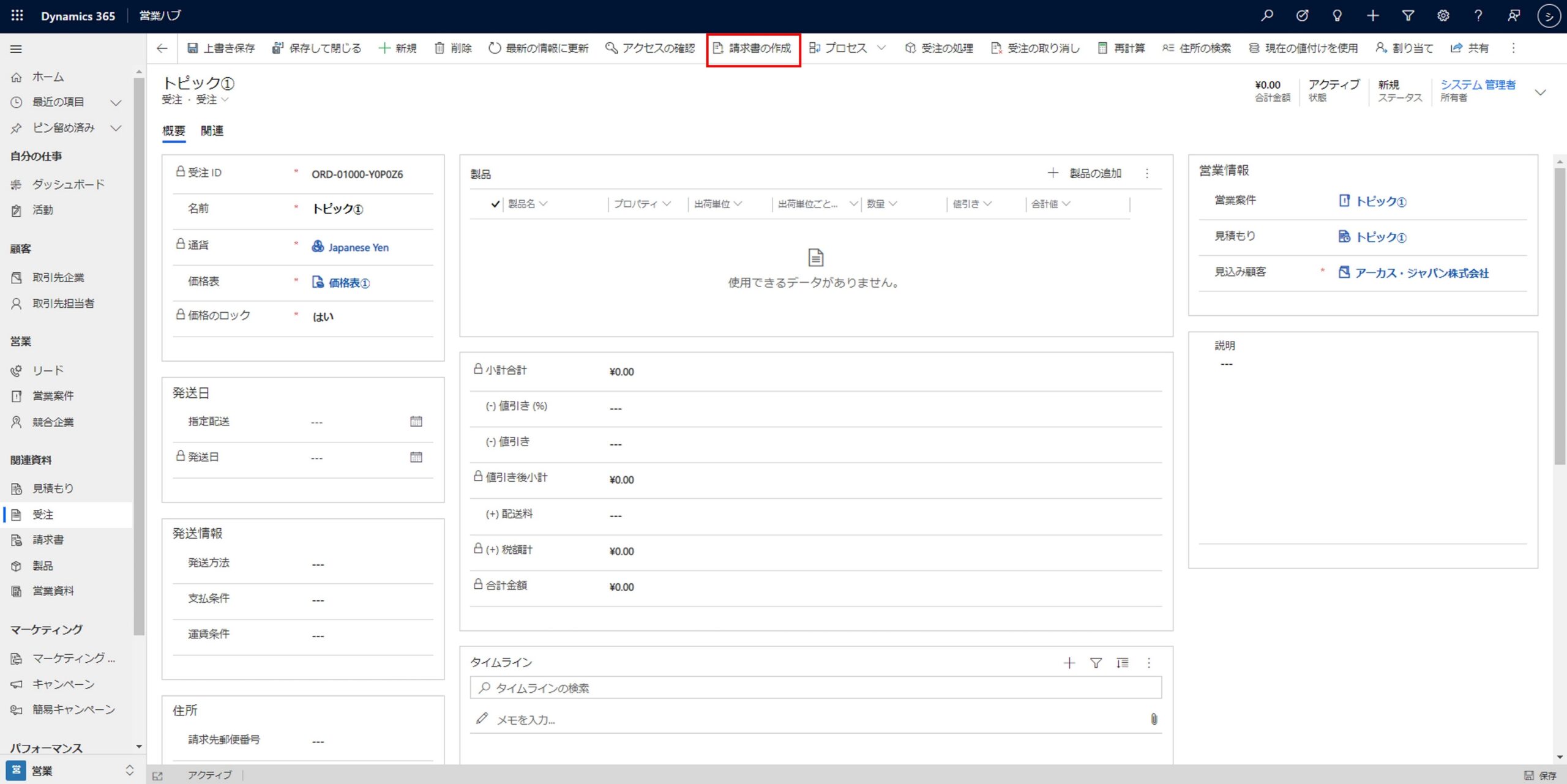
請求書が作成されます。
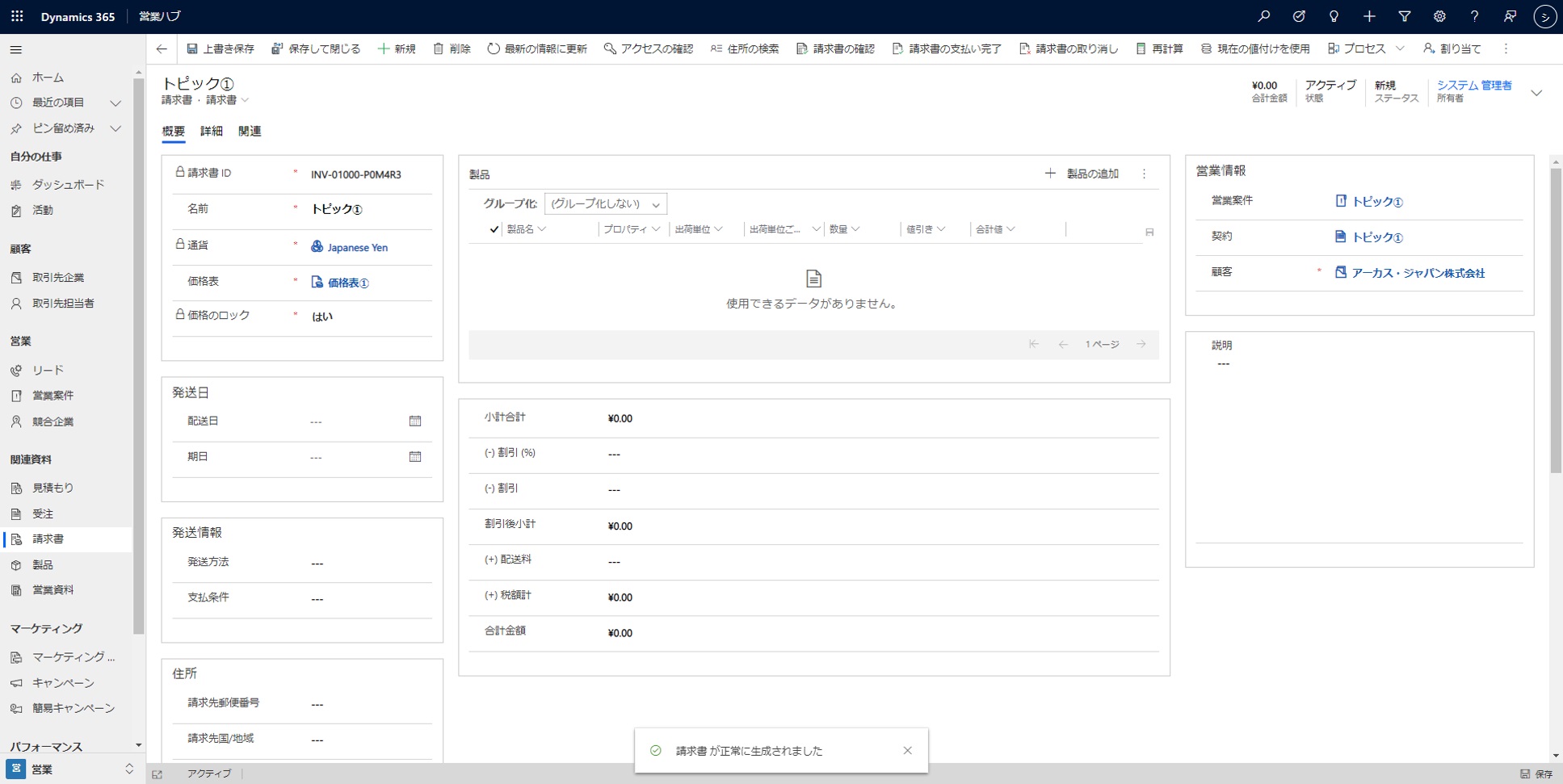
⑥請求完了
請求が完了したら、請求書の画面の「請求書の支払い完了」をクリックします。
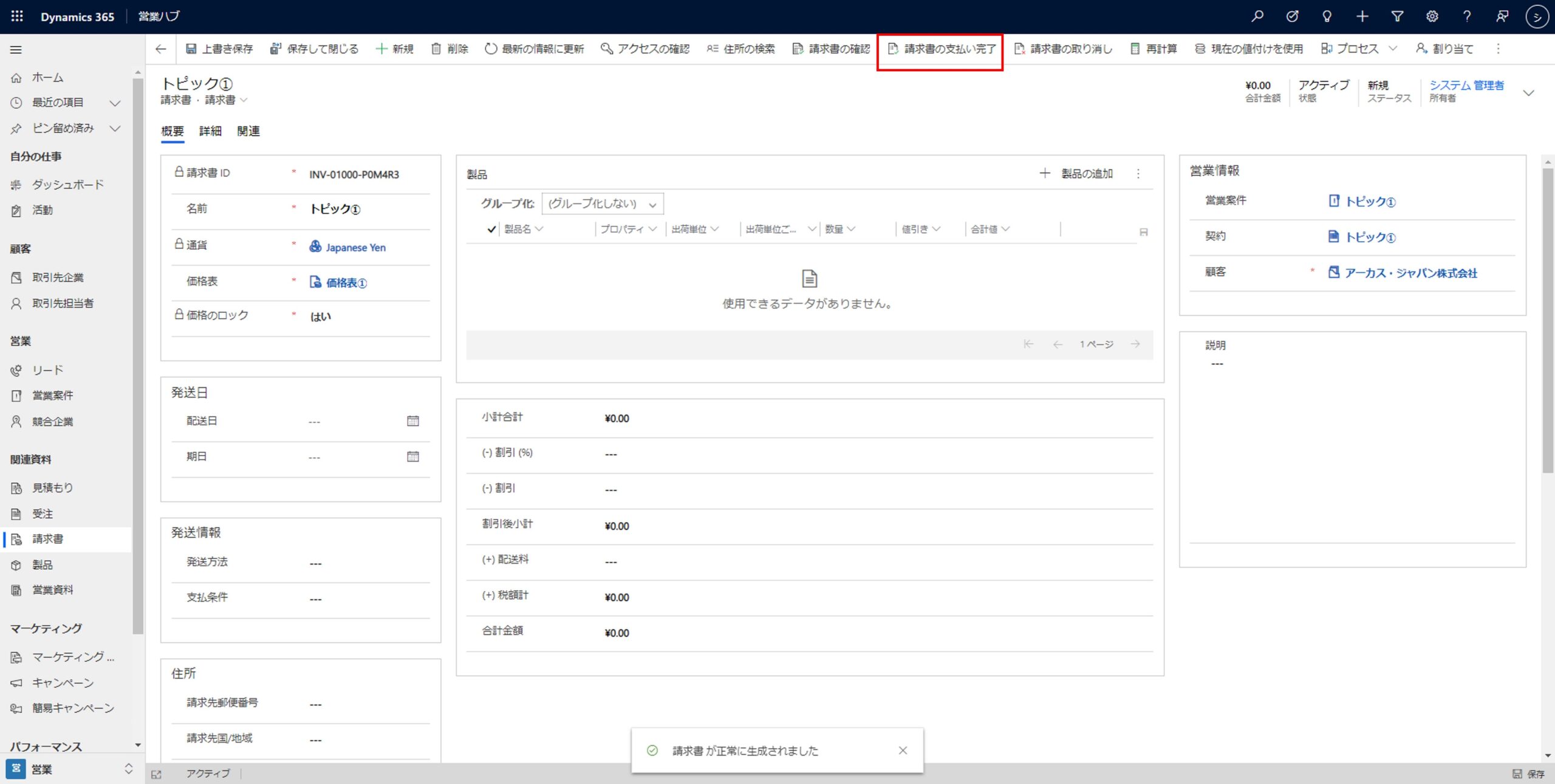
以下のような画面が表示されますので、「OK」をクリックします。
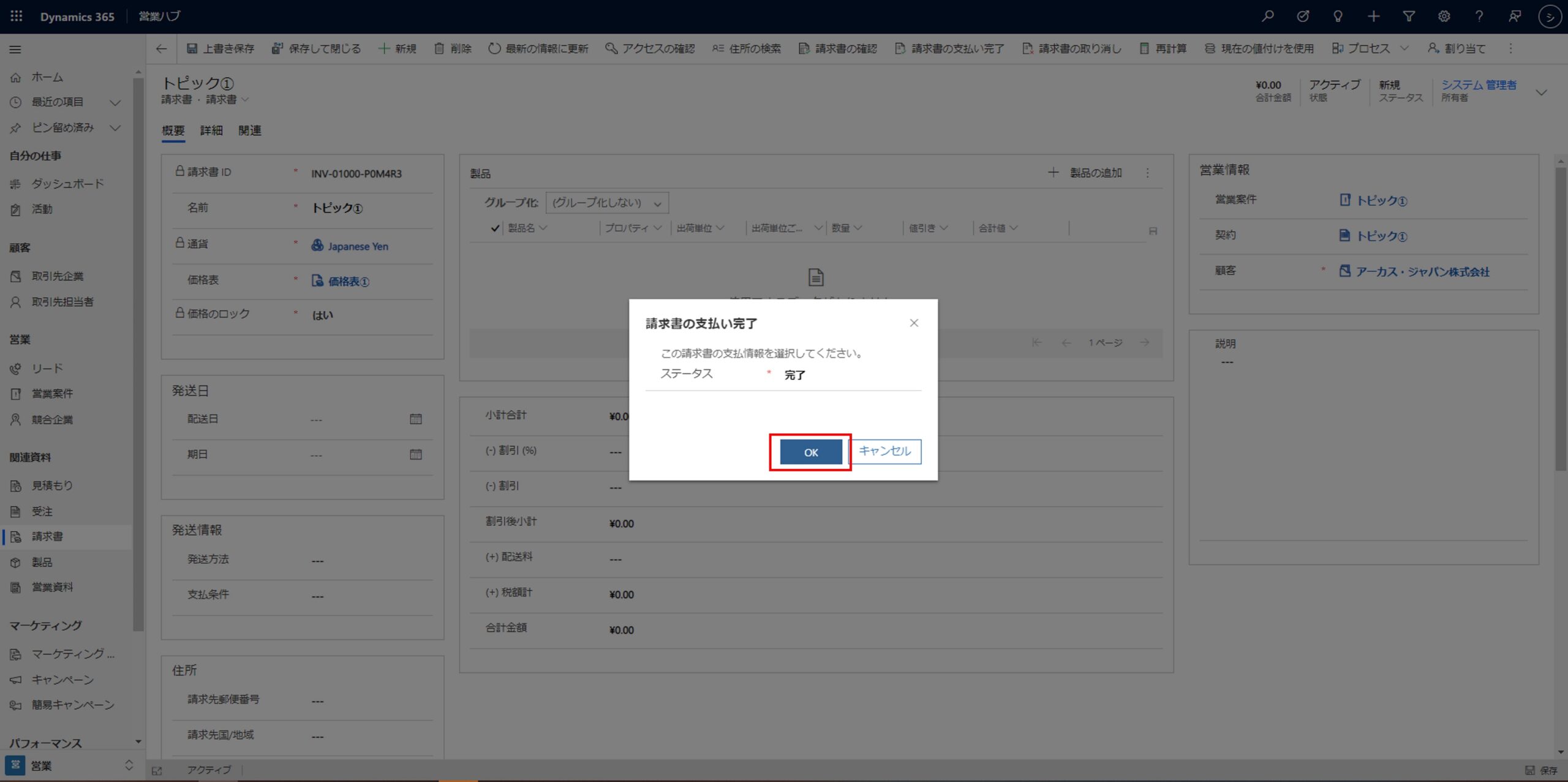
請求書の状態が「支払い済み」に変更され、請求書データが読み取り専用に変わります。
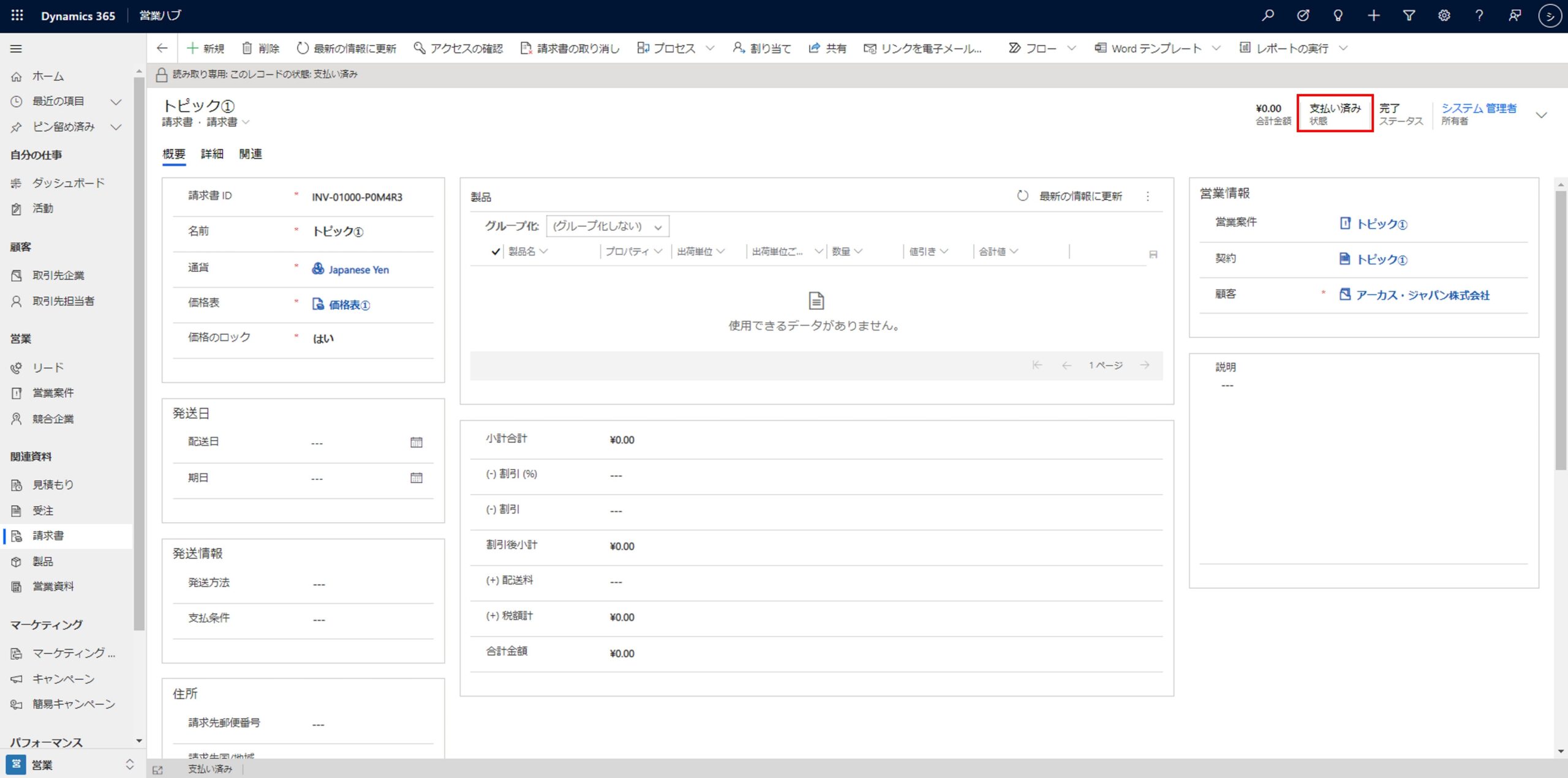
以上で、請求が完了したということになります。
まとめ
基本的な営業業務の流れは、これで完了となります。
第1回~今回の記事までで、営業の基本業務(見込み顧客~請求完了)でのDynamics 365 Salesの使い方について、
なんとなくイメージしていただけたのではないかと思います。
ここまで説明したのは、あくまで基本的な流れになります。
Dynamics 365 Salesには、他にも様々な機能が用意されていますので、
次回からの記事で、その他の機能についてもご紹介させていただきます!
次回以降の予告
今後の連載では、以下についてご説明していく予定です。
・Dynamics 365 Salesの各機能の詳細
・Dynamics 365 Salesについてのよくある質問
etc…
ここまでお読みいただき、ありがとうございました!

