第3回 Dynamics 365 Salesとは ‐ 営業業務での使用方法 (案件に紐づく見積作成) ‐
みなさん、こんにちは!
Dynamics 365 Salesの連載記事、第3回目です!
前回までの記事では、
Dynamics 365 Salesの概要、営業業務(見込み顧客から案件化まで)の実際の使用方法についてご説明しました。
今回は前回記事に続き、営業業務での使用方法について、
案件化~見積作成までをご説明します。
営業業務でのDynamics 365 Salesの使用方法
前回記事では、
①見込み顧客の登録、②見込み顧客からの案件化をご説明したので、
今回は案件を元に見積の作成を行うところまでをご説明します。
③見積作成
前回記事で作成した、取引先の「アーカス・ジャパン株式会社」との案件について、見積もりを作成していきます。
対象の営業案件(以下の例では「トピック①」)の画面を開きます。
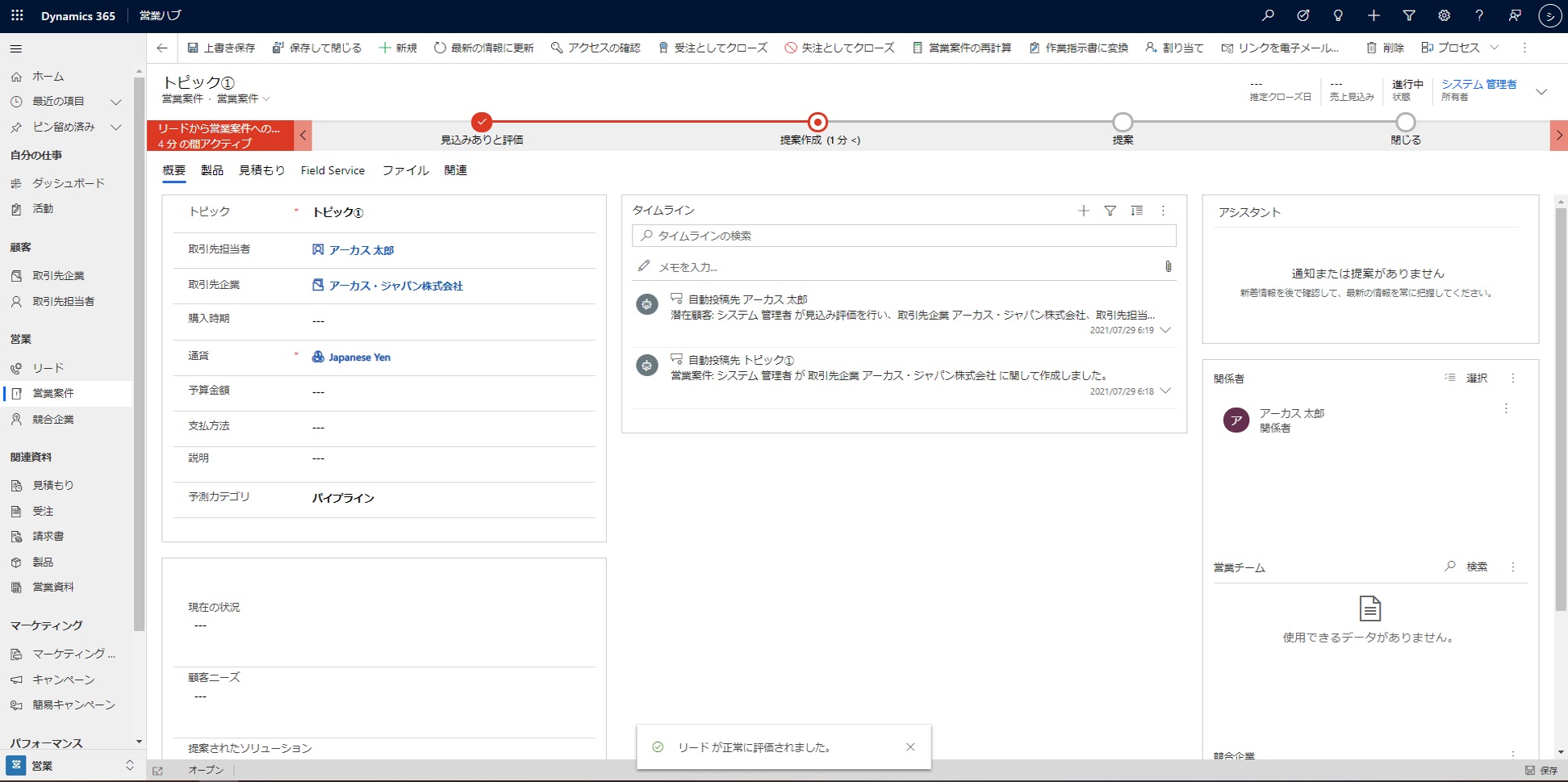
「見積もり」タブをクリックし、「見積もりの新規作成」をクリックします。
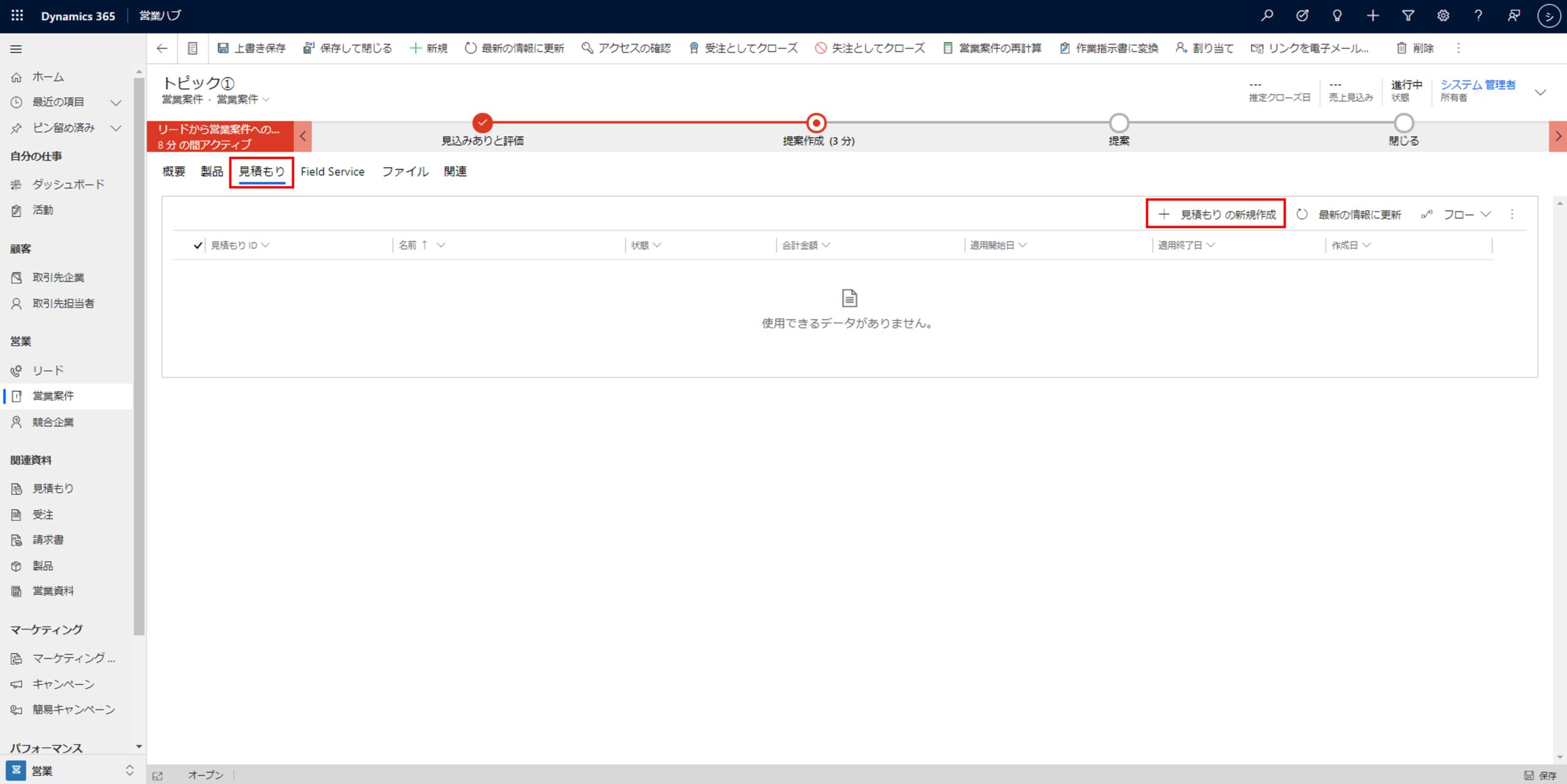
下書きの状態で、見積もりデータが作成されます。
画面上は、作成された見積もりの詳細が表示されます。
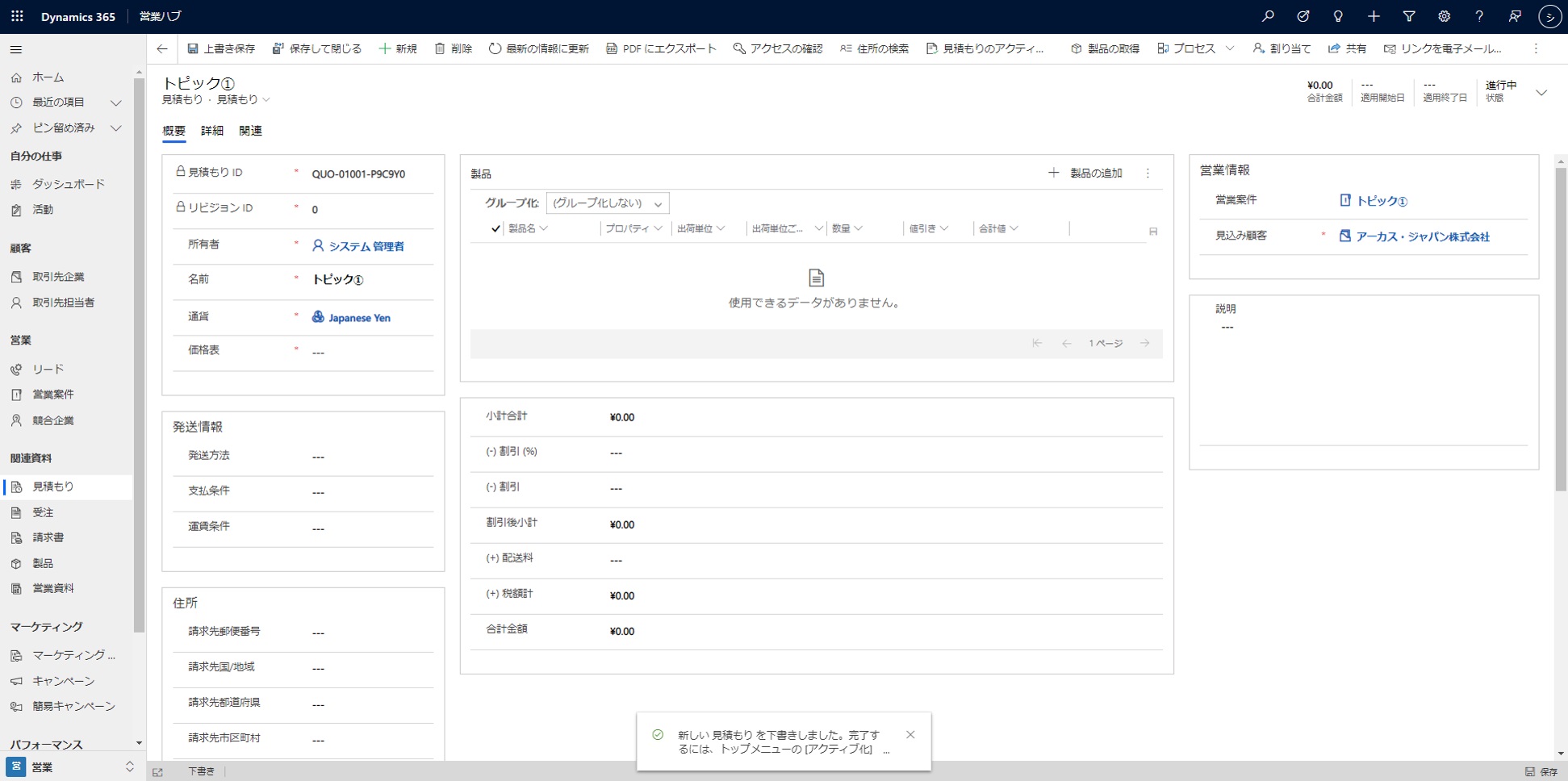
金額など、必要な情報を入力し、「保存して閉じる」をクリックします。
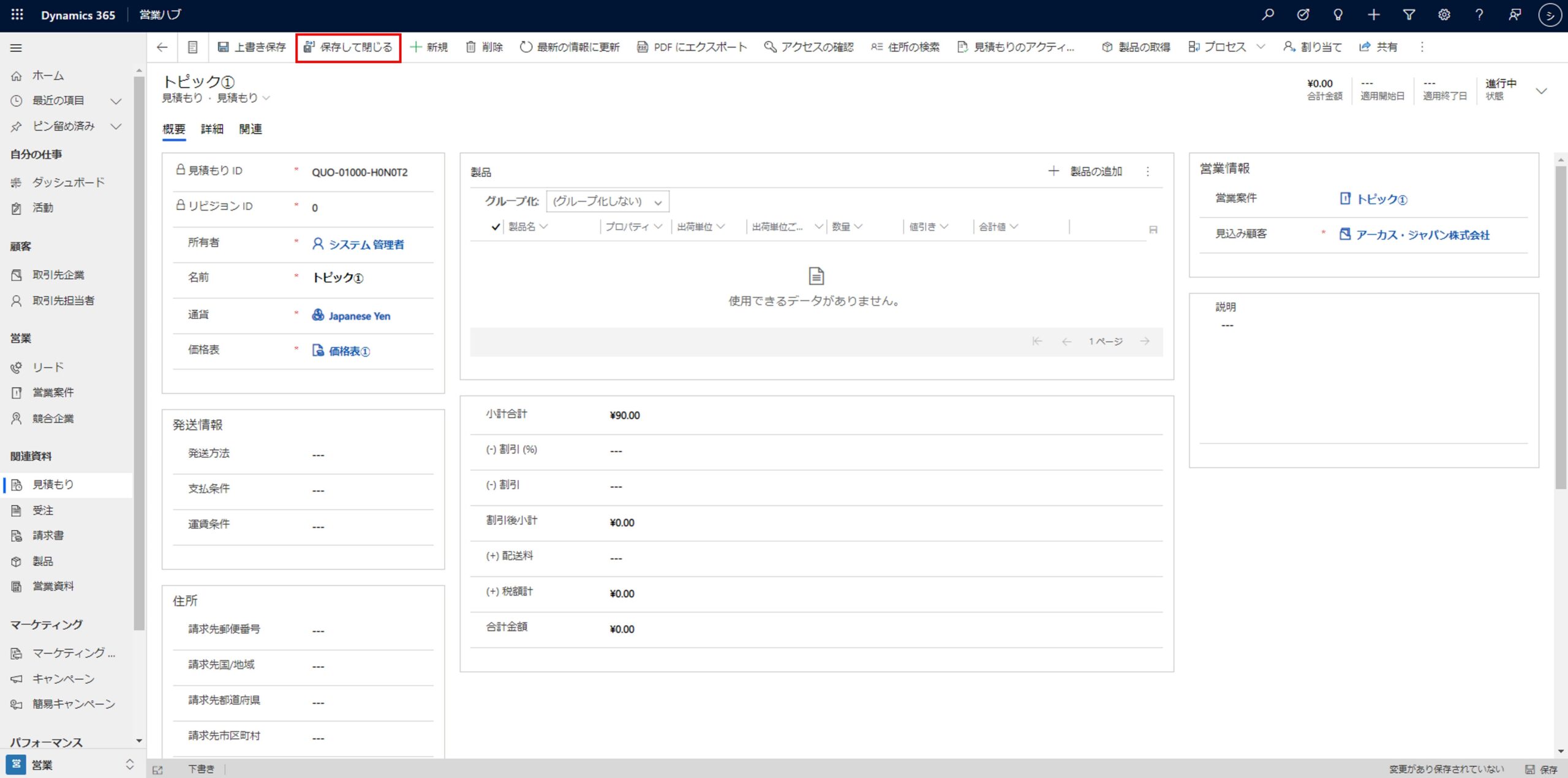
「トピック①」の案件に紐づいた状態で、見積もりが作成されます。
同様に見積もりを複数作成すると、以下のように、案件に紐づく見積もりが一覧で表示されます。
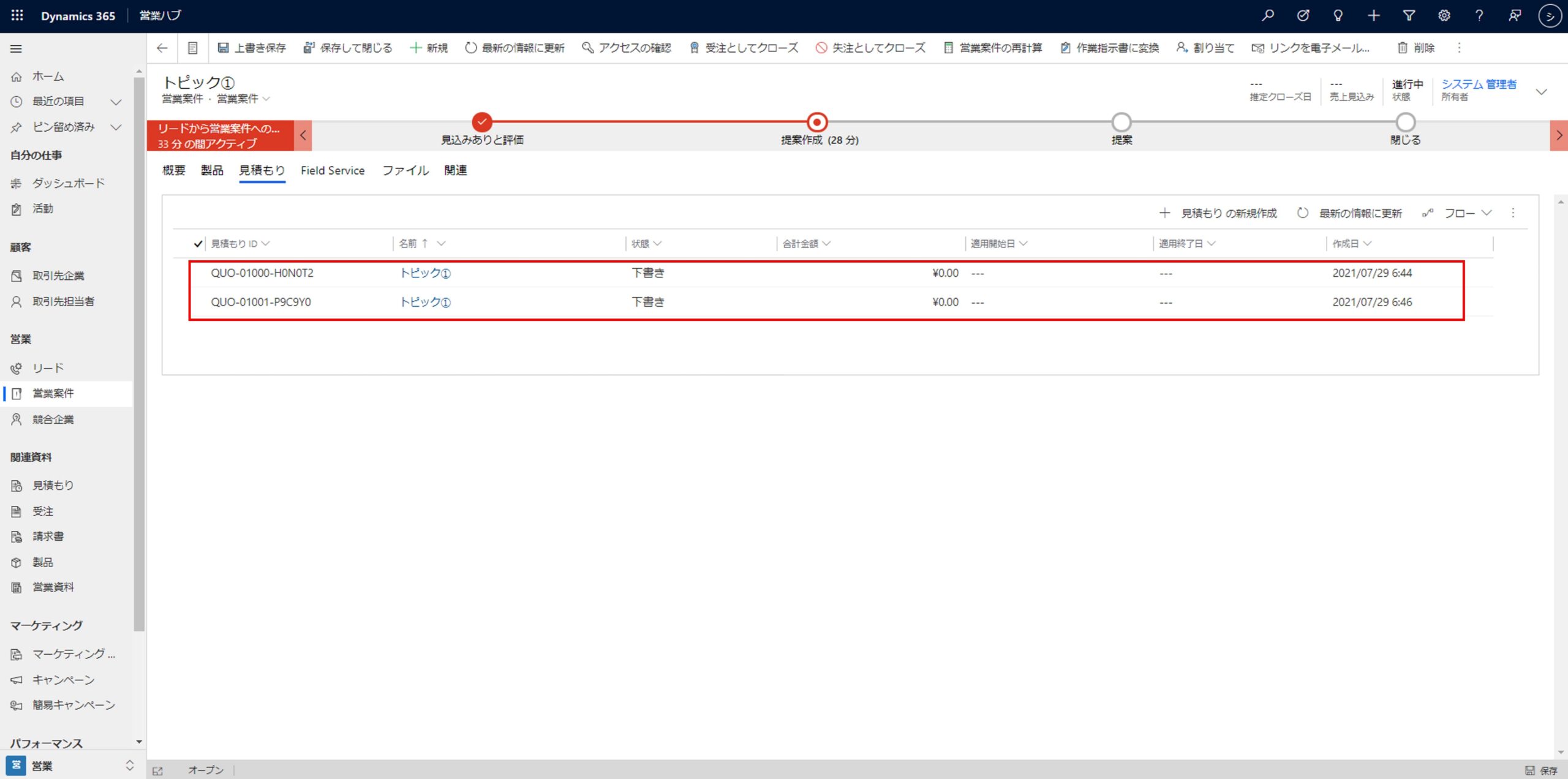
金額の合意などが完了し、正式に見積もりを作成することになったら、
下書き状態の見積もりを正式なものに変換します。
以下の見積もり一覧の中から、対象の見積もりをクリックして開きます。
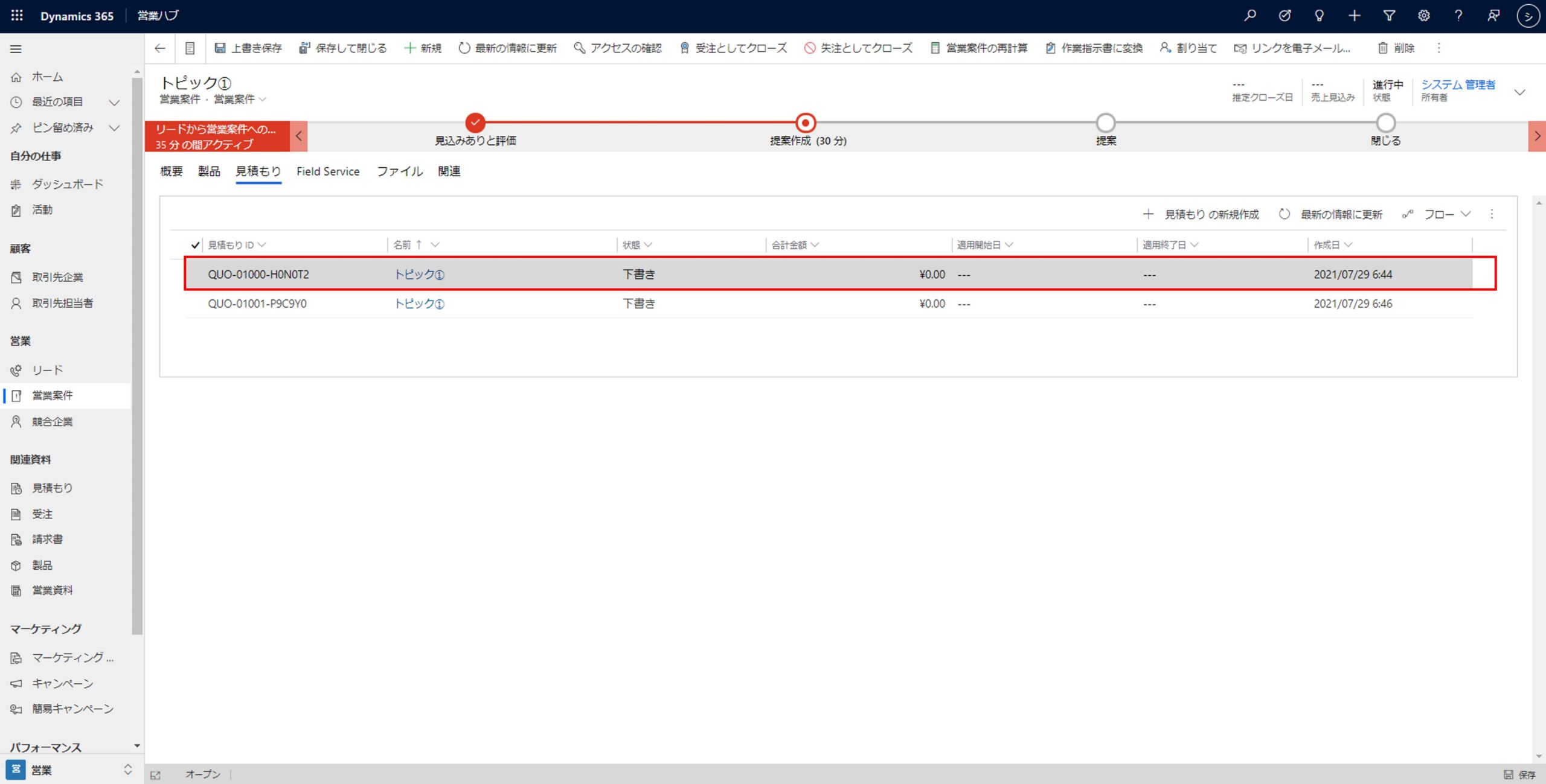
「見積もりのアクティブ化」をクリックします。
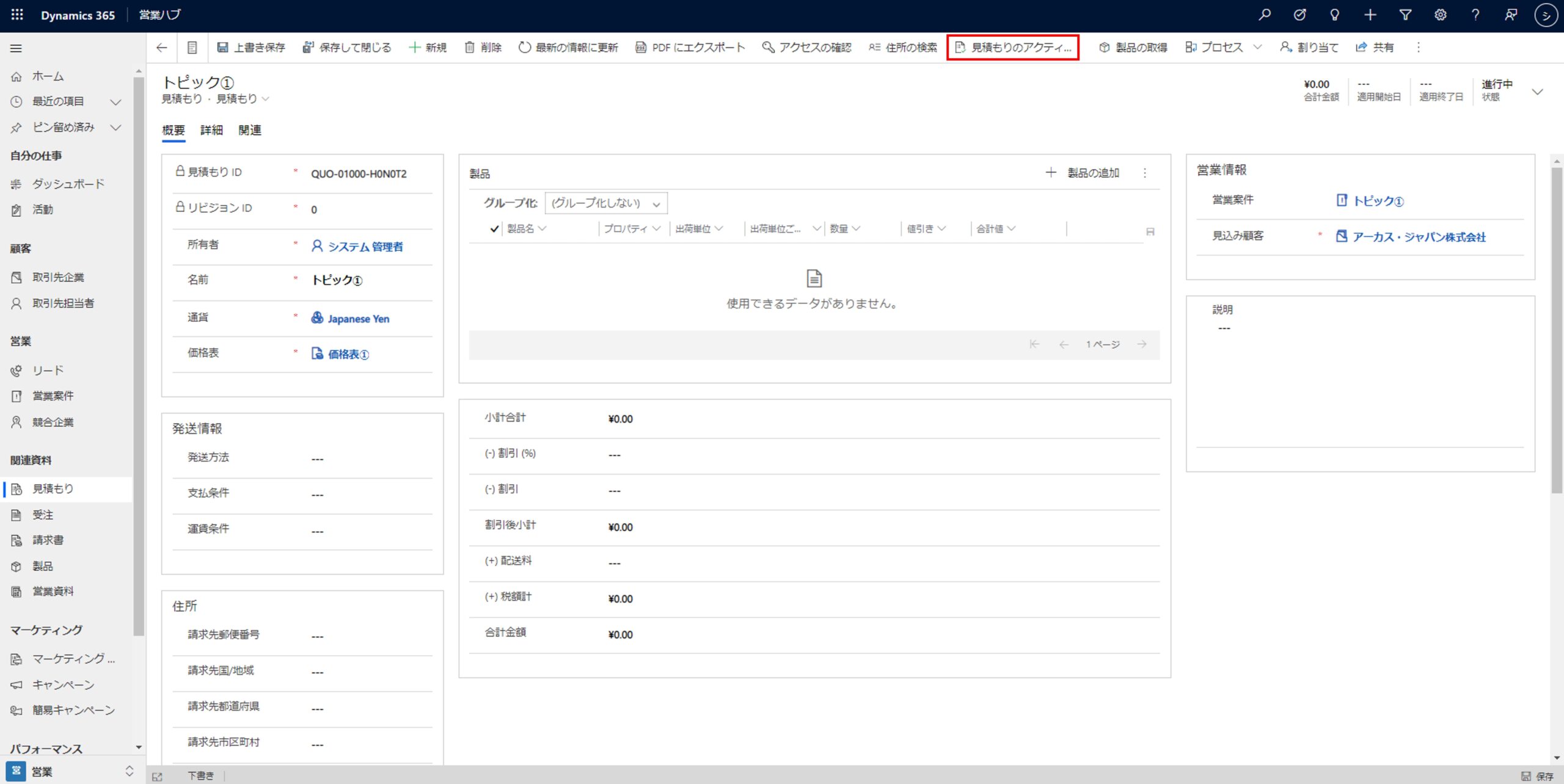
見積もりの状態がアクティブとなり、読み取り専用に変わります。
正式な見積もりが作成されたということになります。
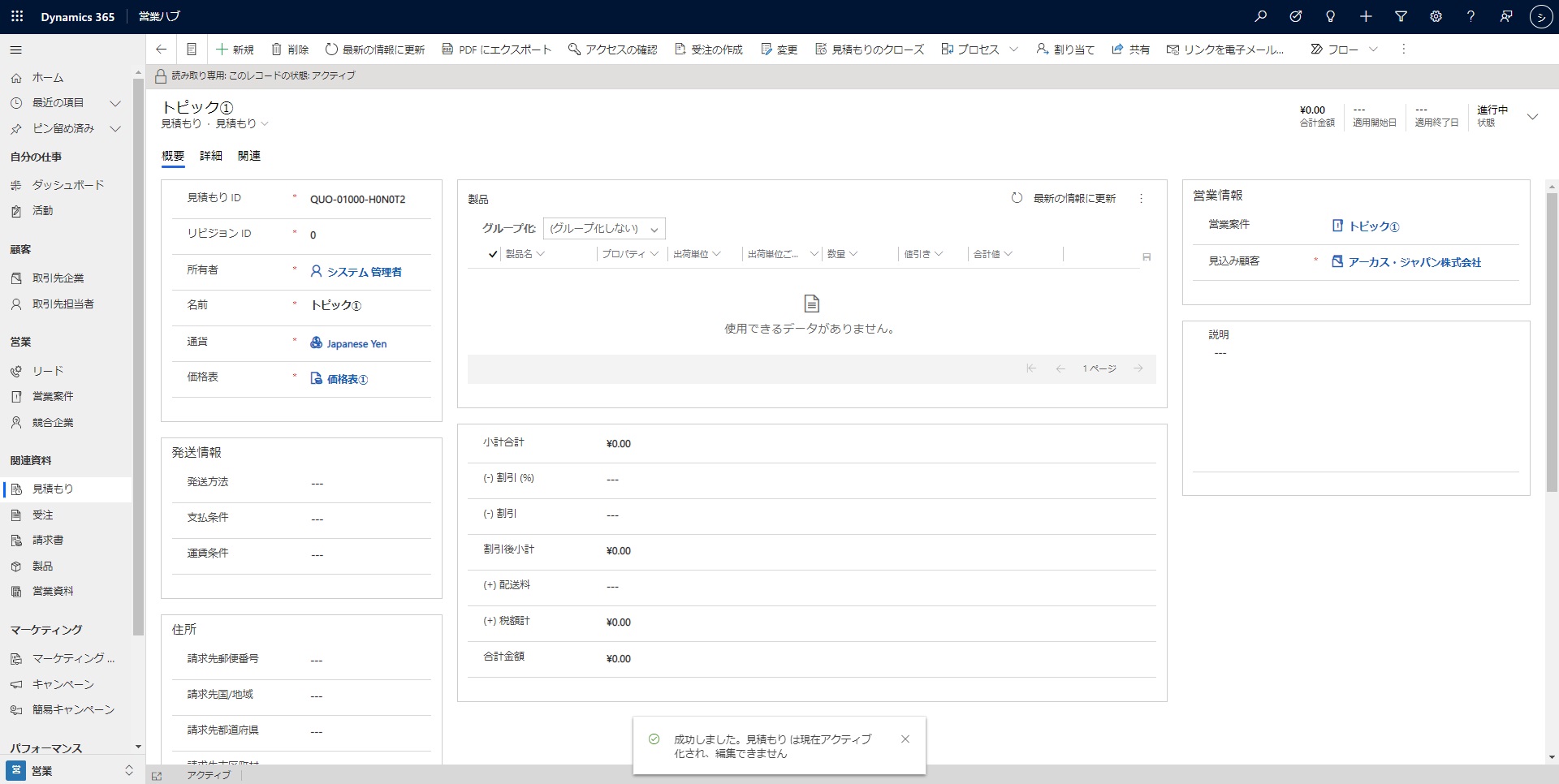
以上、案件から見積作成までのDynamics 365 Salesの使用方法でした。
次回以降の予告
次回は、今回作成した見積もりが受注され、請求を行うまでの使用方法についてご説明します。
また、今後の連載では、以下についてご説明していく予定です。
・Dynamics 365 Salesの各機能の詳細
・Dynamics 365 Salesについてのよくある質問
etc…
ここまでお読みいただき、ありがとうございました!

