第2回 Dynamics 365 Salesとは – 営業業務での使用方法 (見込み顧客から案件化) ‐
みなさん、こんにちは!
Dynamics 365 Salesの連載記事、第2回目です!
前回の記事では、Dynamics 365 Salesの概要についてご説明しました。
今回から、前回記事で説明した一般的な営業業務の流れに対し、
Dynamics 365 Salesをどう活用していくのか、使用方法の一例でご説明していきます。
営業業務でのDynamics 365 Salesの使用方法
今回は、ひとまず、見込み顧客から案件化までの業務についてご説明します。
①見込み顧客の登録
イベントや展示会などで、今後、案件につながりそうな人と名刺交換を行ったとします。
その情報をシステム上に保存しておくため、Dynamics 365 Salesの「リード」にデータを登録します。
左側のメニューから「リード」をクリックし、リードの画面上部の「新規」をクリックします。
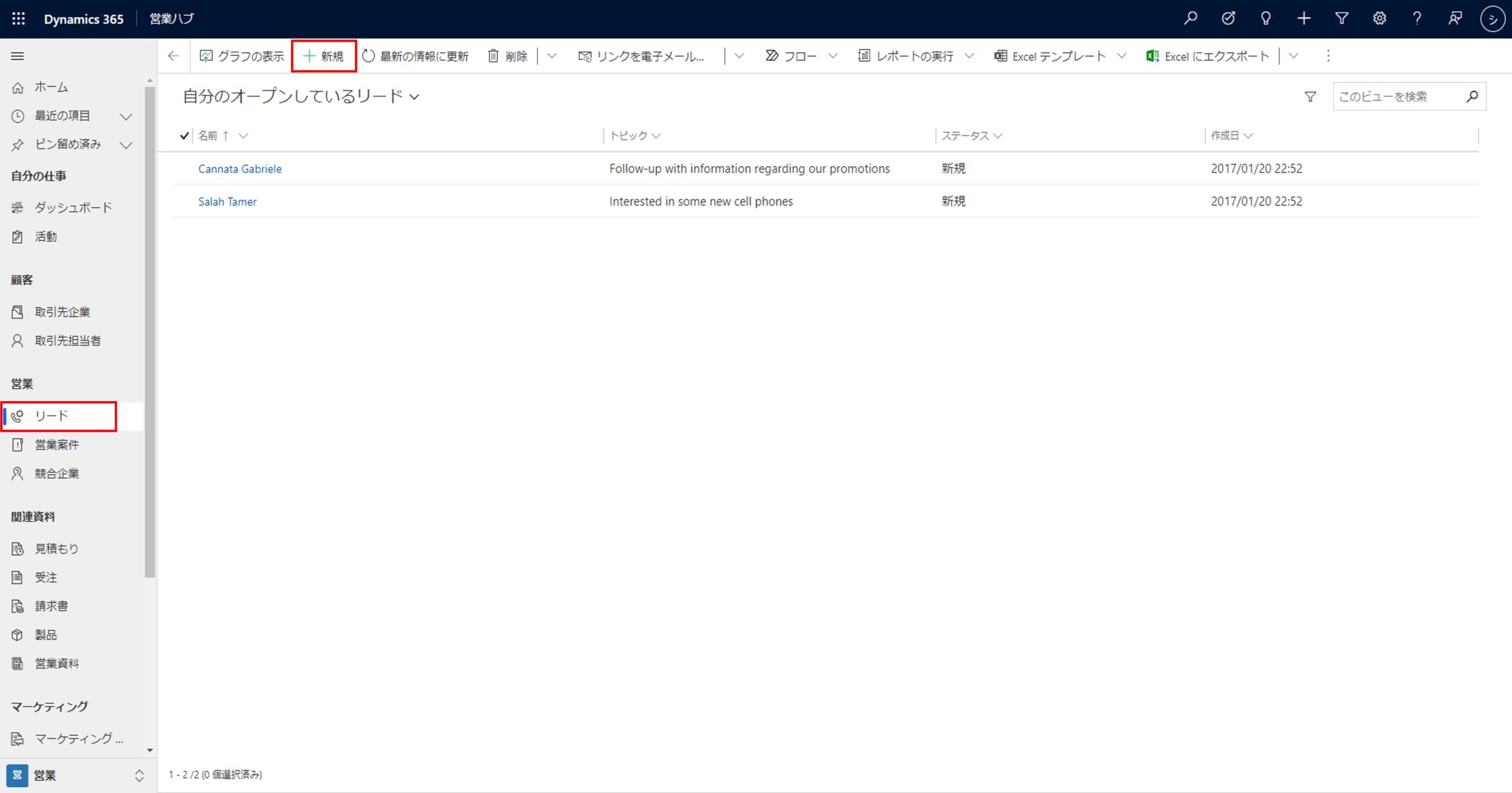
トピック、担当者の名前などを入力し、「保存して閉じる」をクリックします。
(以下の例では、"アーカス・ジャパン株式会社"の"アーカス太郎"さんの情報を登録しています。)
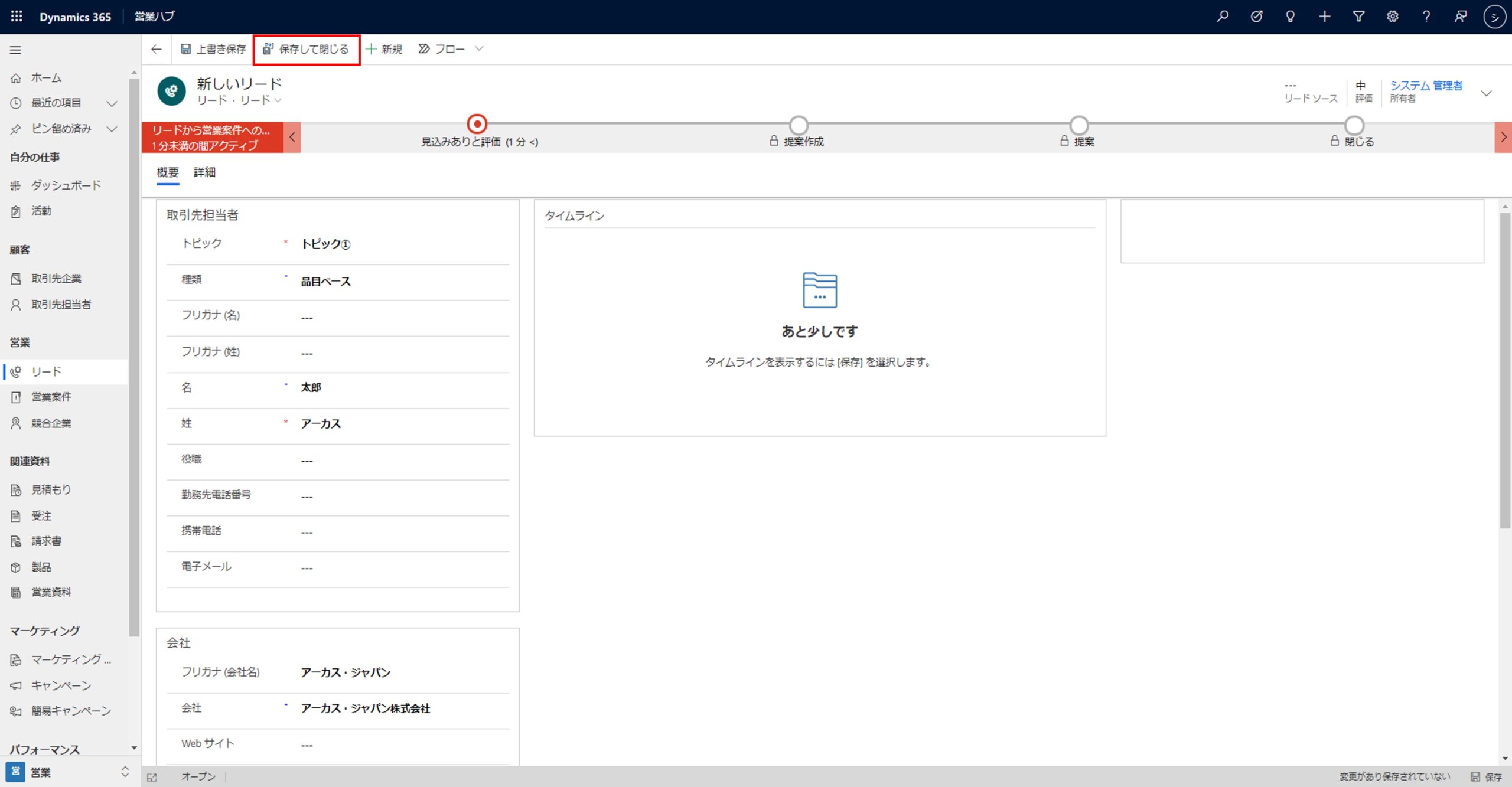
新しいリードが追加されました。
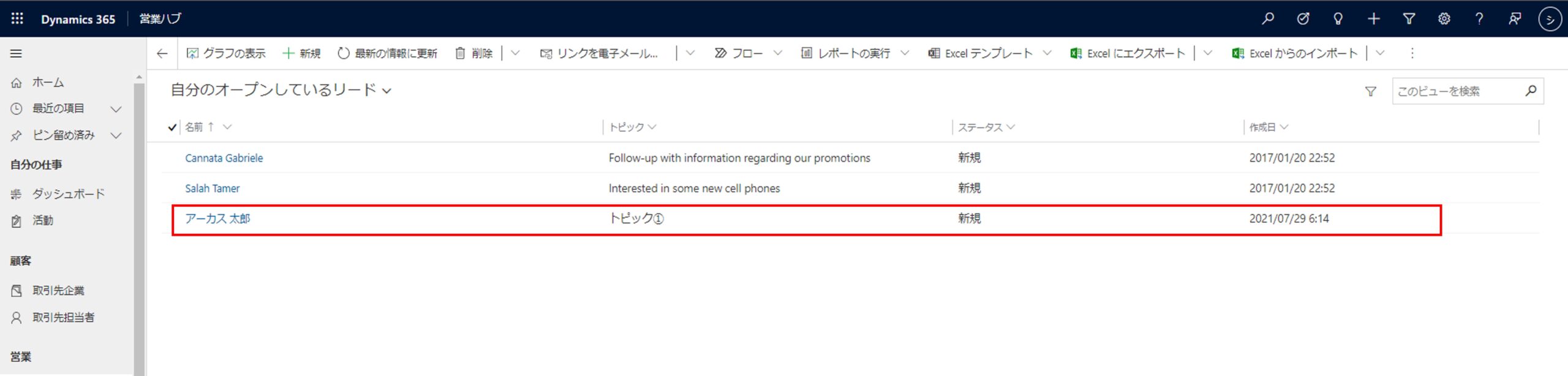
②見込み顧客からの案件化
①で登録した"アーカス太郎"さんとやり取りを続け、上手く案件につなげられたとします。
リードの情報を元に、案件・取引先企業・取引先担当者のデータを作成することができます。
"アーカス太郎"さんのリードデータを開き、画面上部の「見込みありと評価」をクリックします。
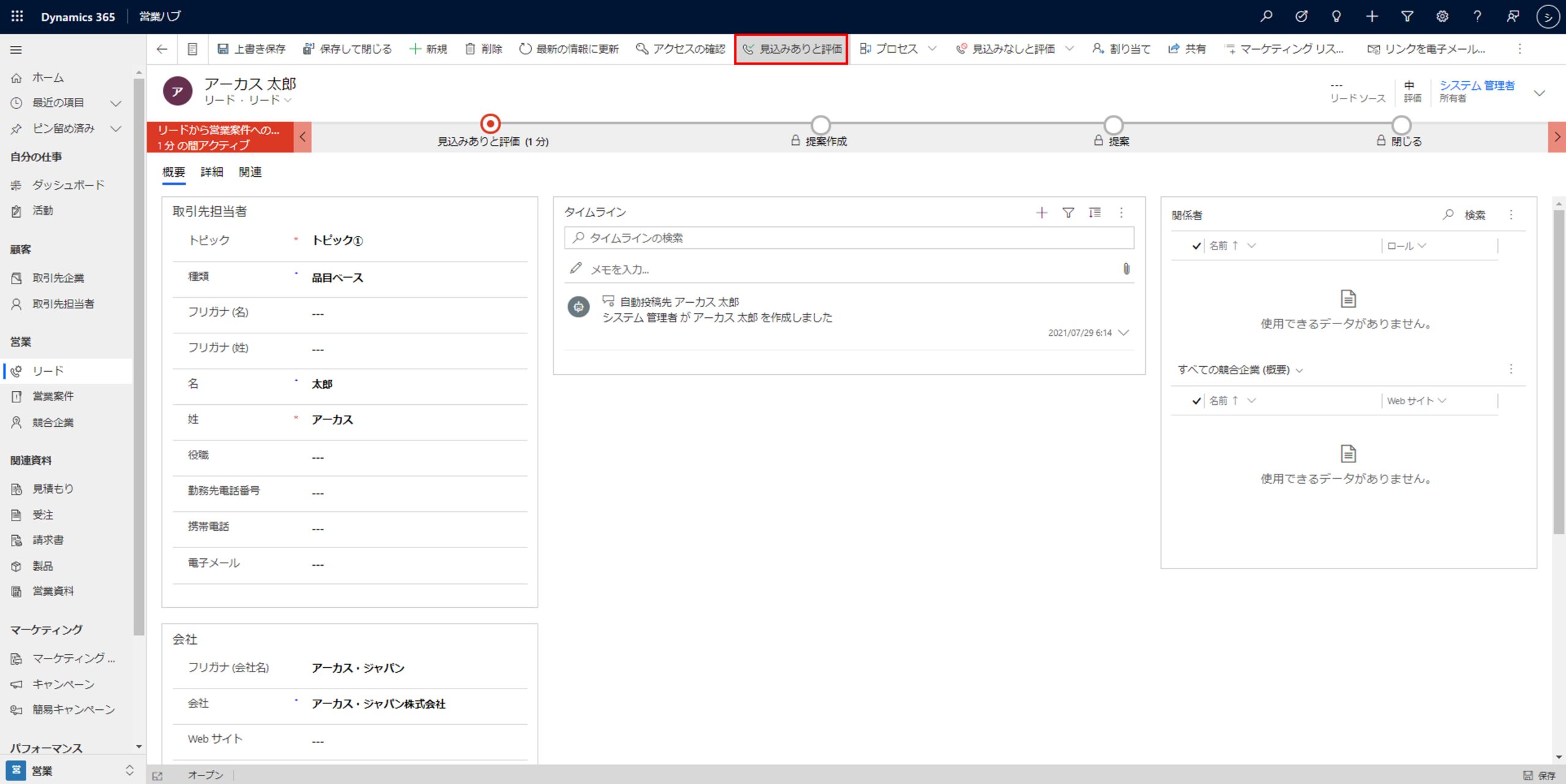
リードの情報を元に、営業案件のデータが作成されます。
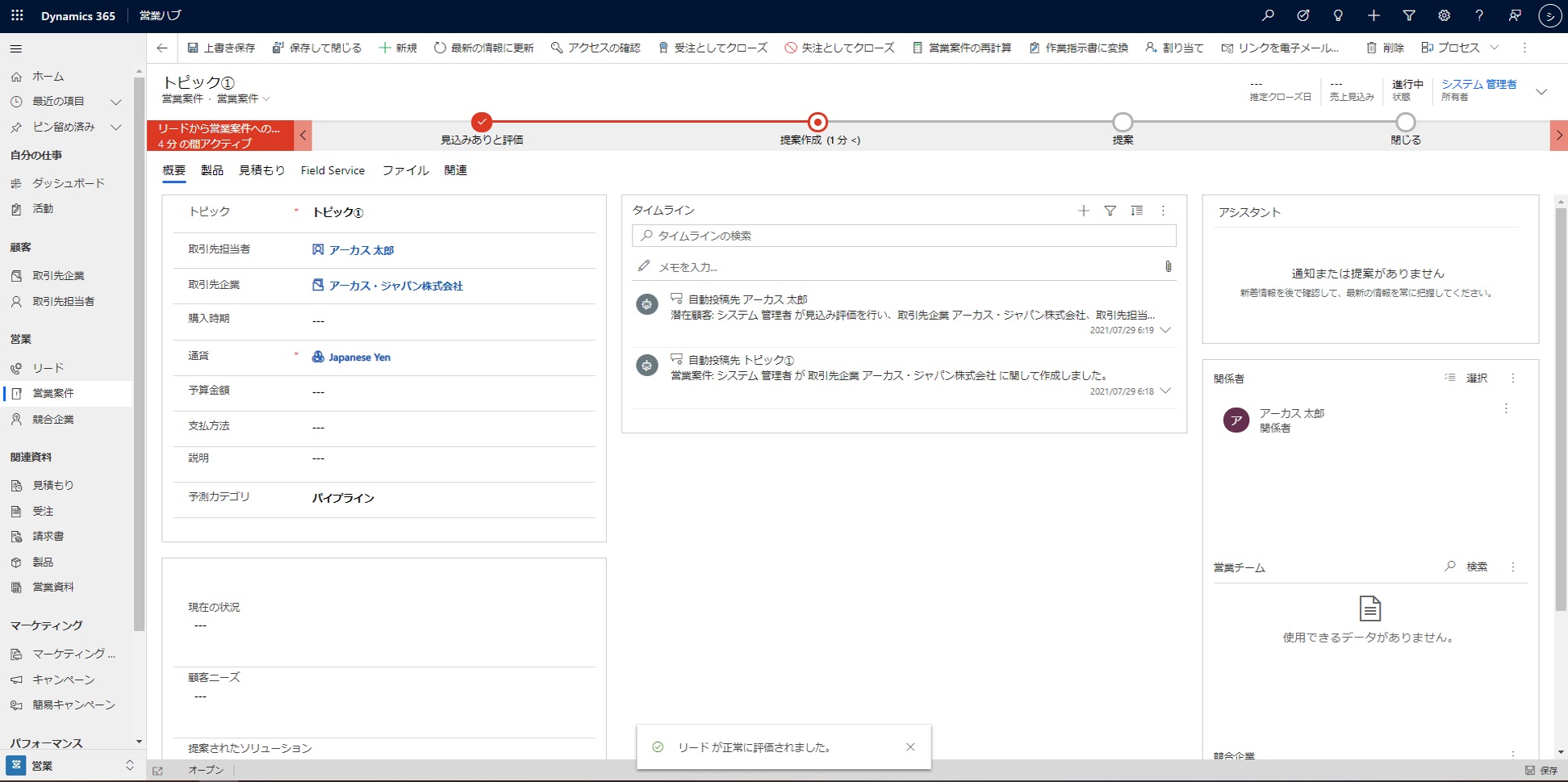
同時に、営業案件に紐づく形で、取引先企業と取引先担当者データも作成されます。
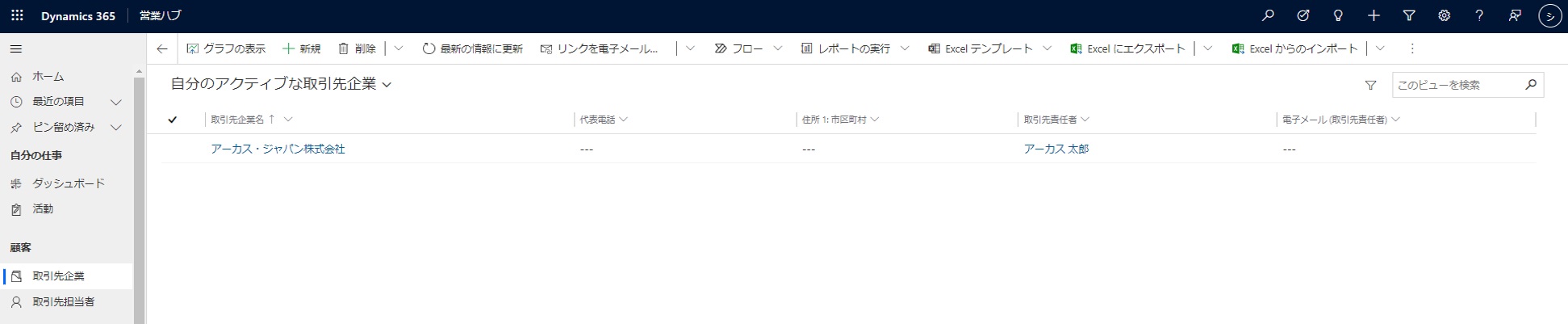
案件化によって、"アーカス太郎"さんは見込み顧客から取引先担当者となり、
"アーカス・ジャパン株式会社"は取引先企業となる、ということです。
以上、見込み顧客から案件化までのDynamics 365 Salesの使用方法でした。
次回以降の予告
今後の連載では、以下についてご説明していく予定です。
・営業業務の流れについて、実際のDynamicsの画面でどのように操作するのか(今回の続き)
・Dynamics 365 Salesの各機能の詳細
・Dynamics 365 Salesについてのよくある質問
etc…
ここまでお読みいただき、ありがとうございました!


