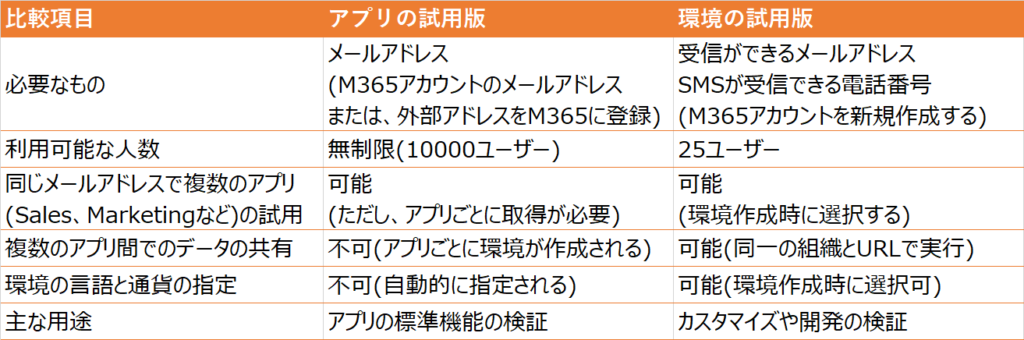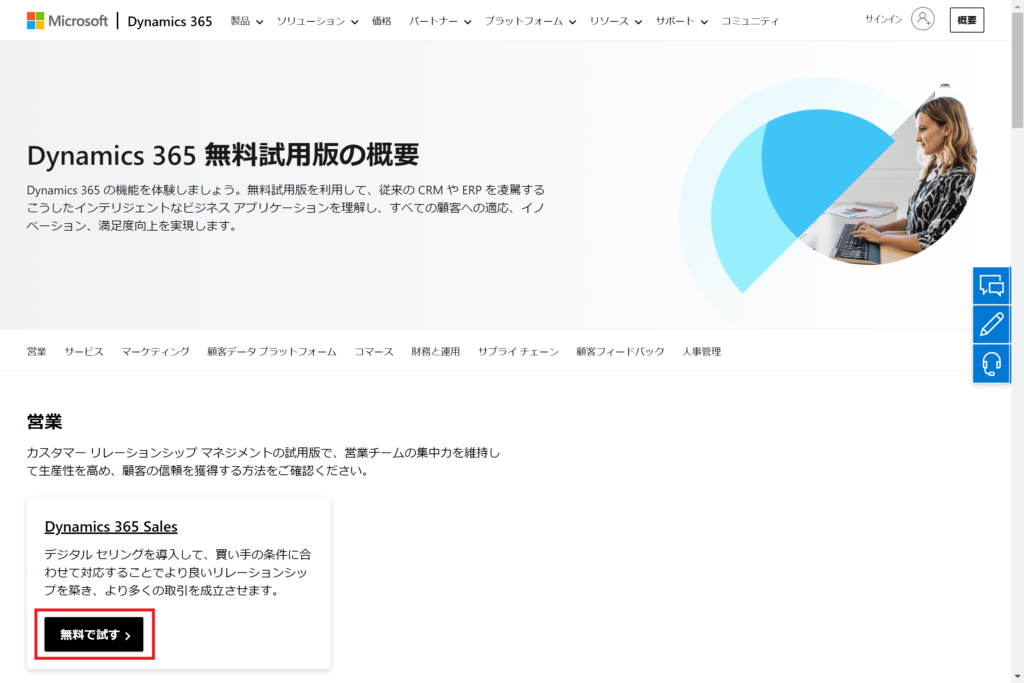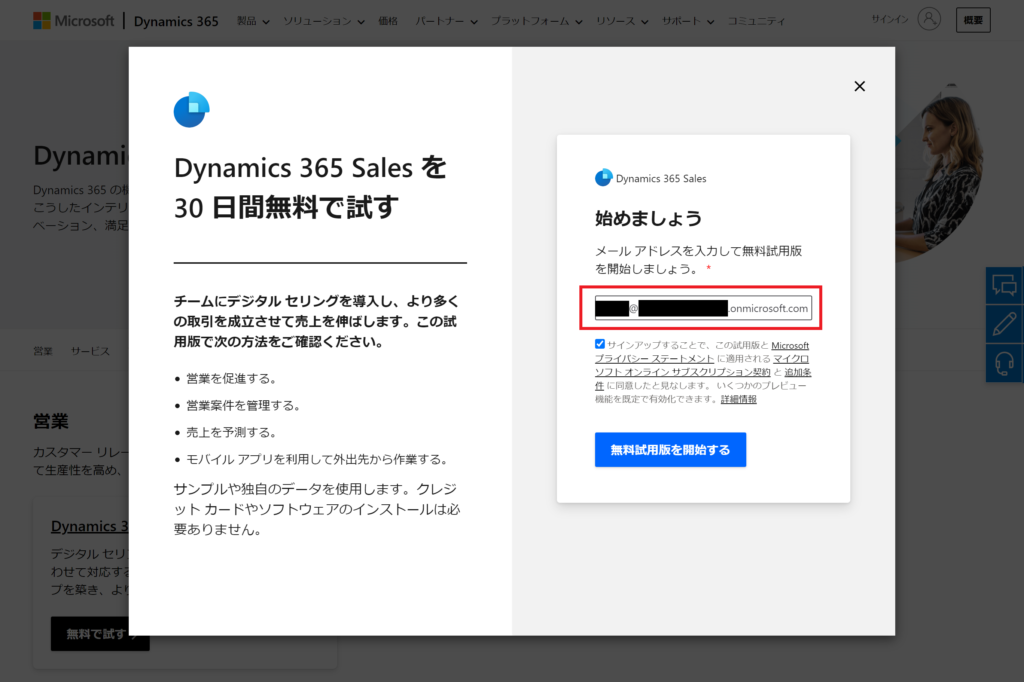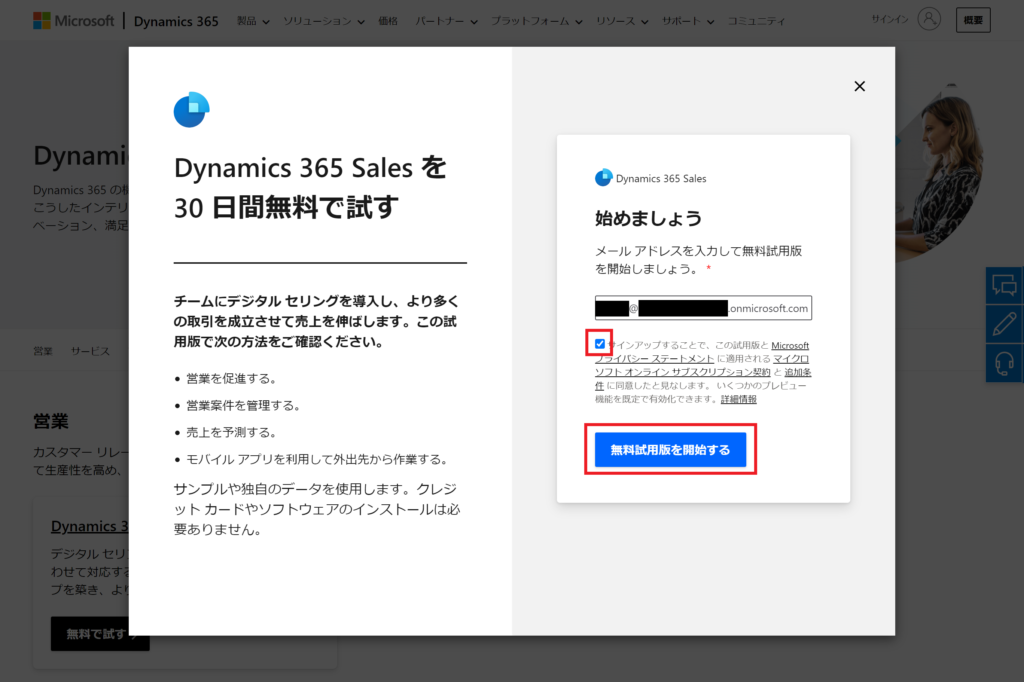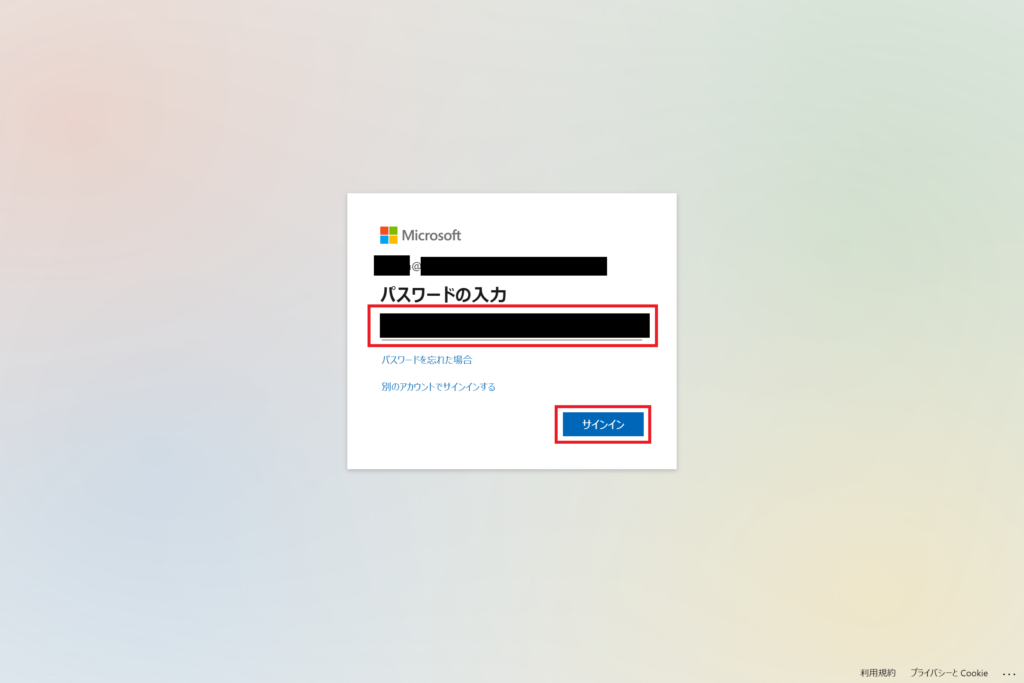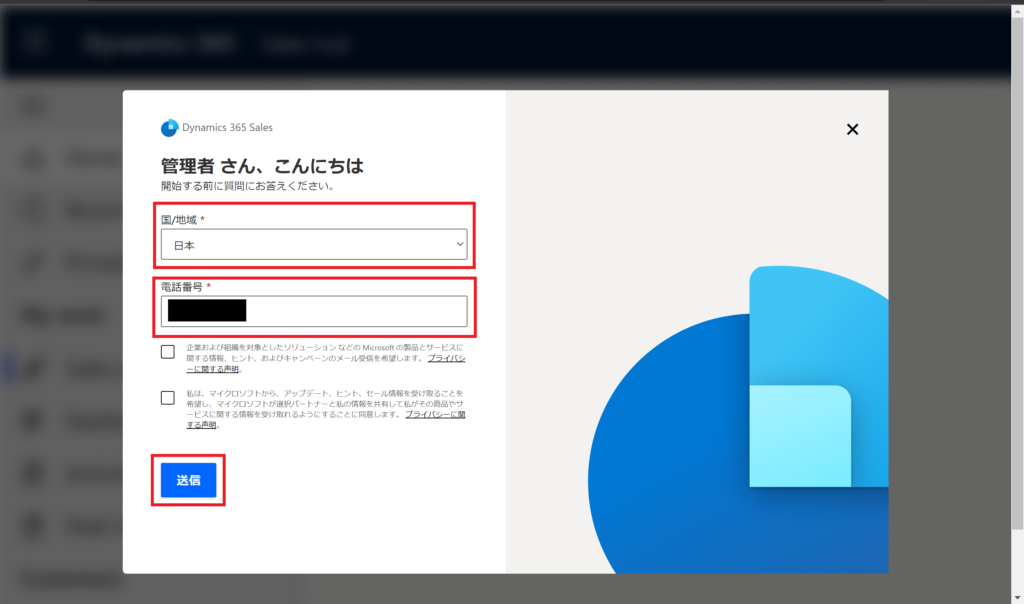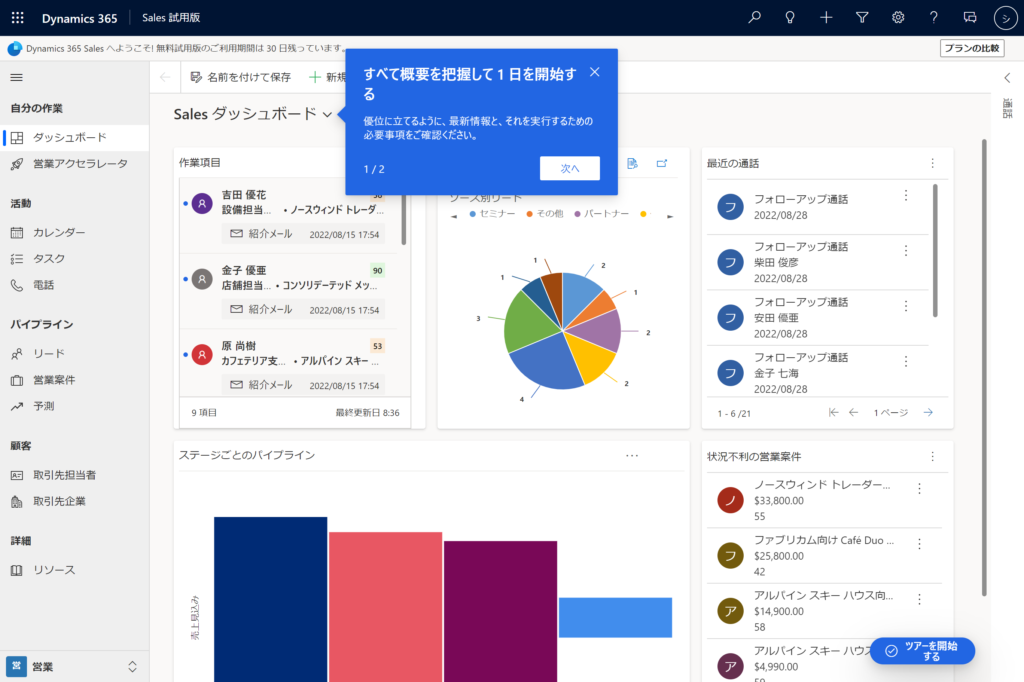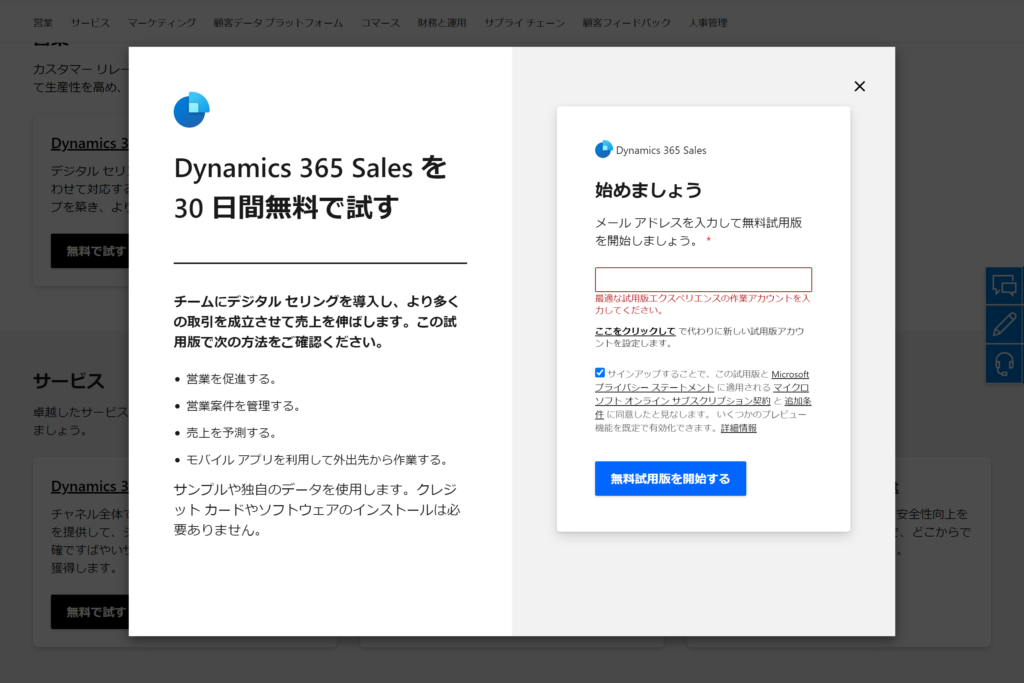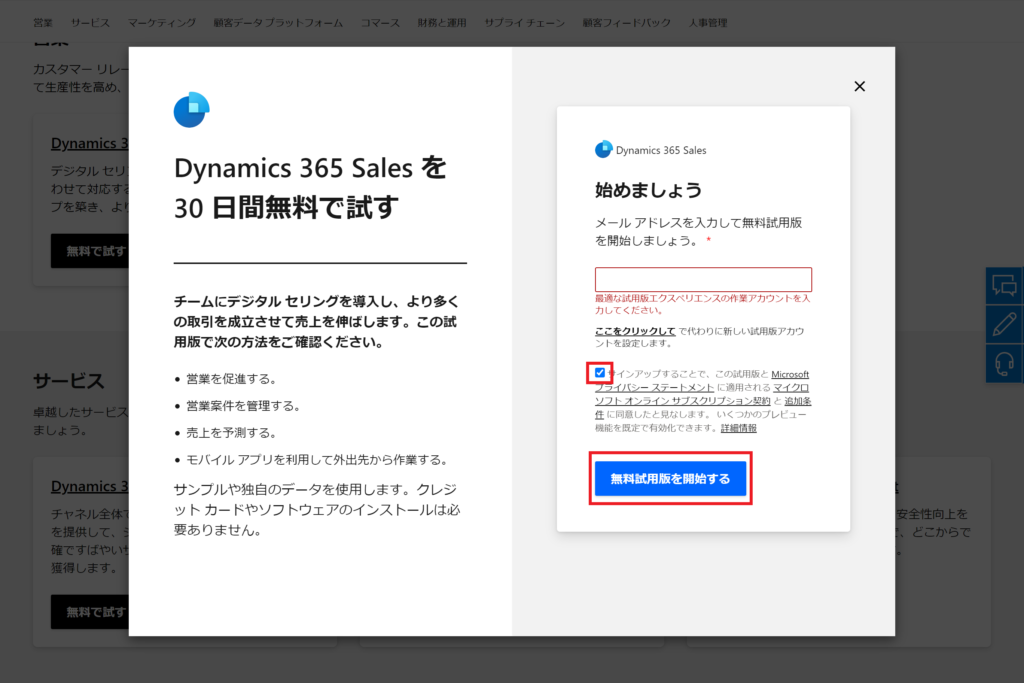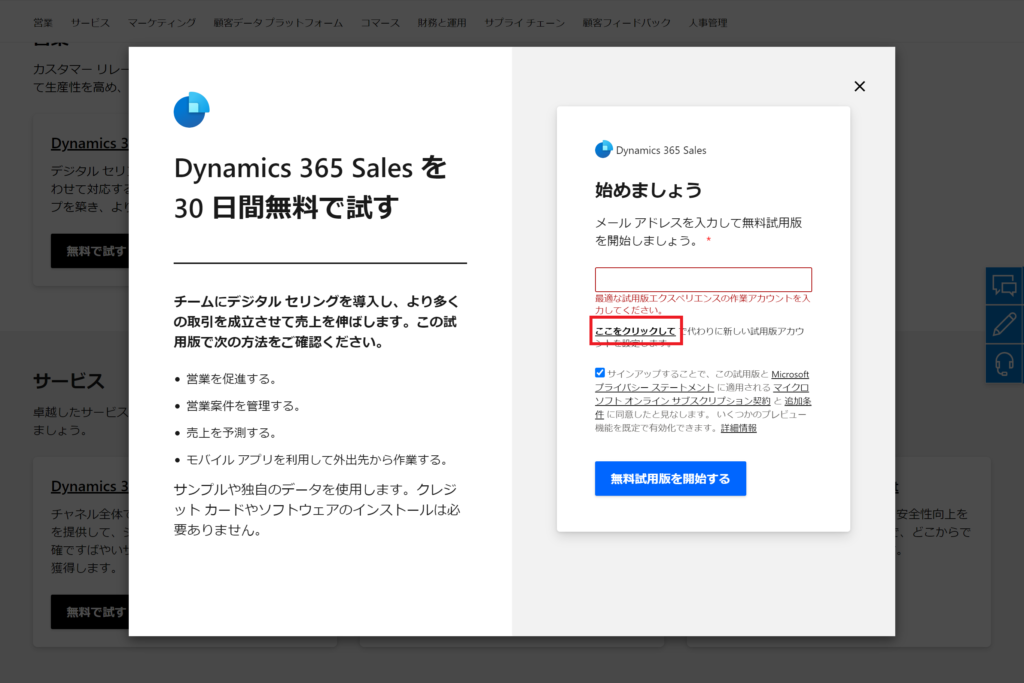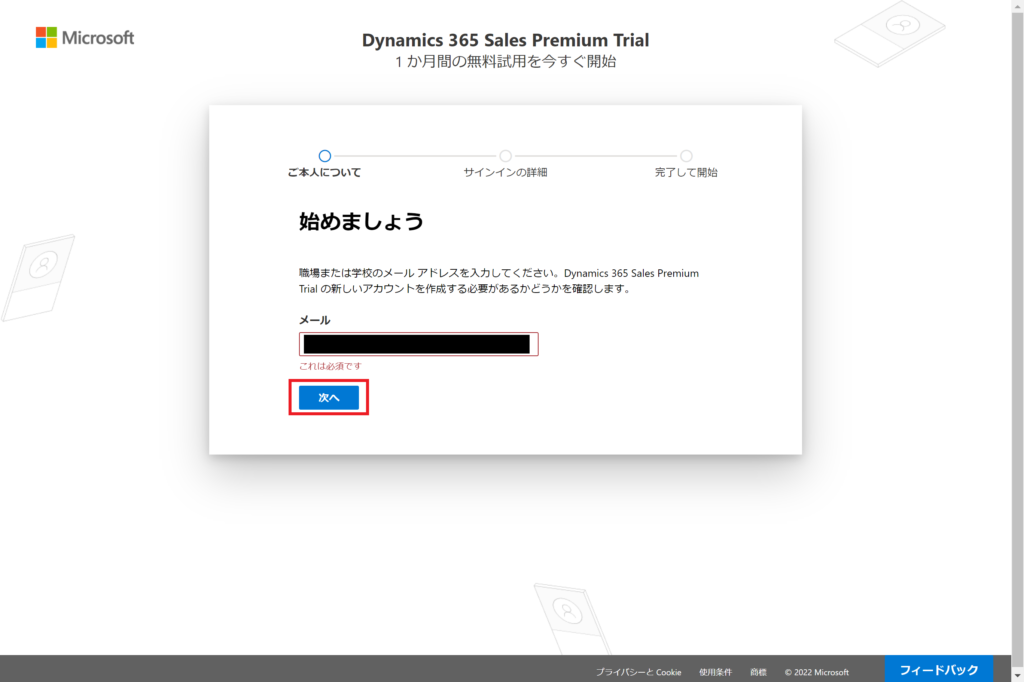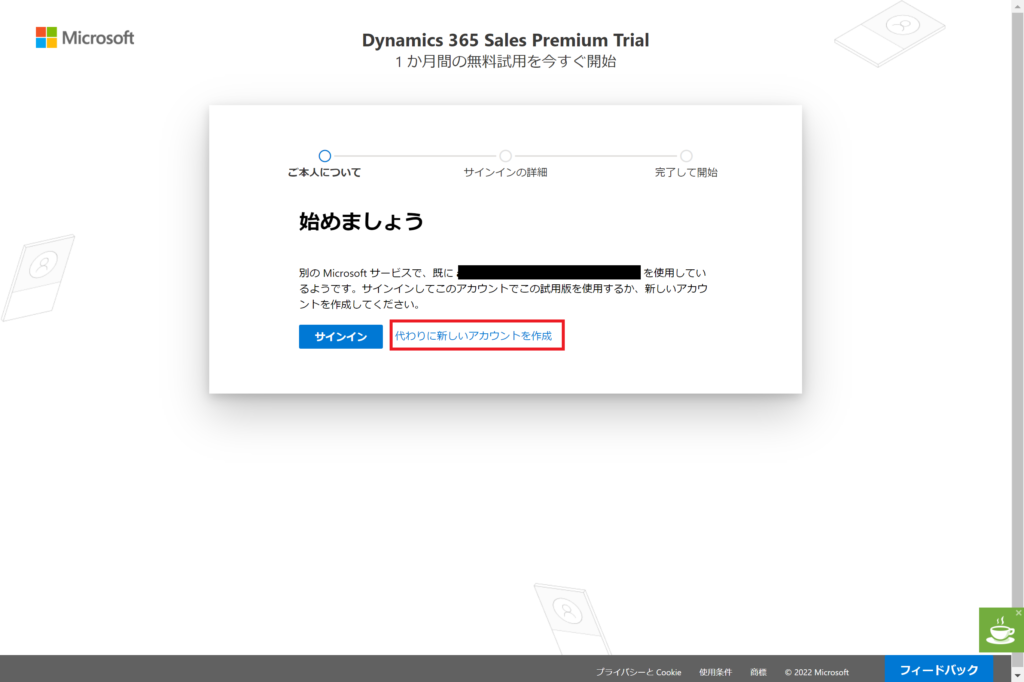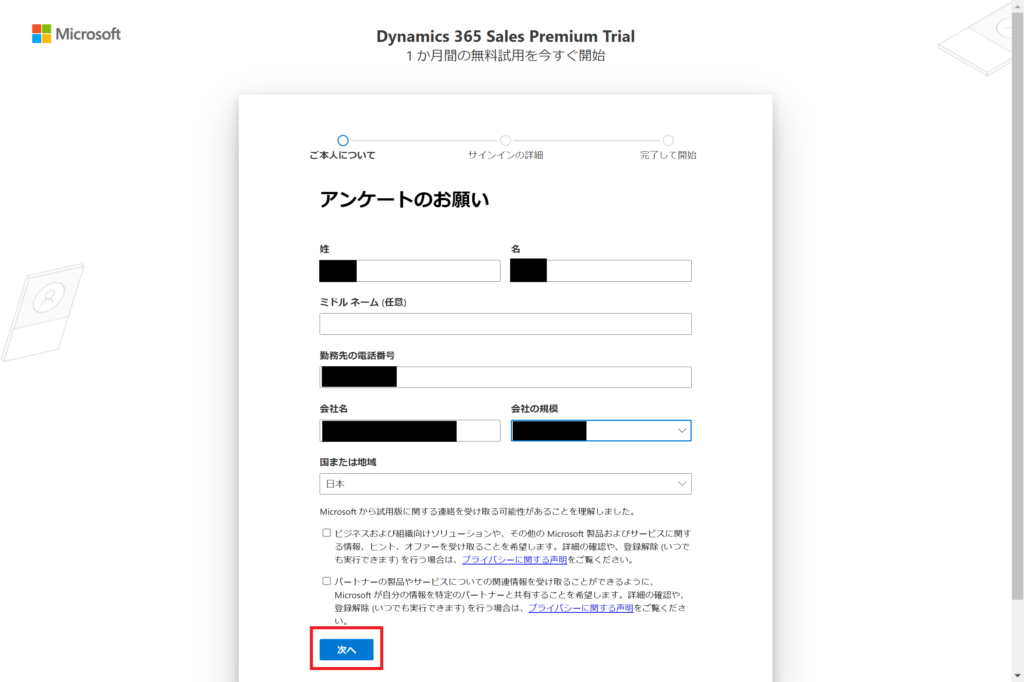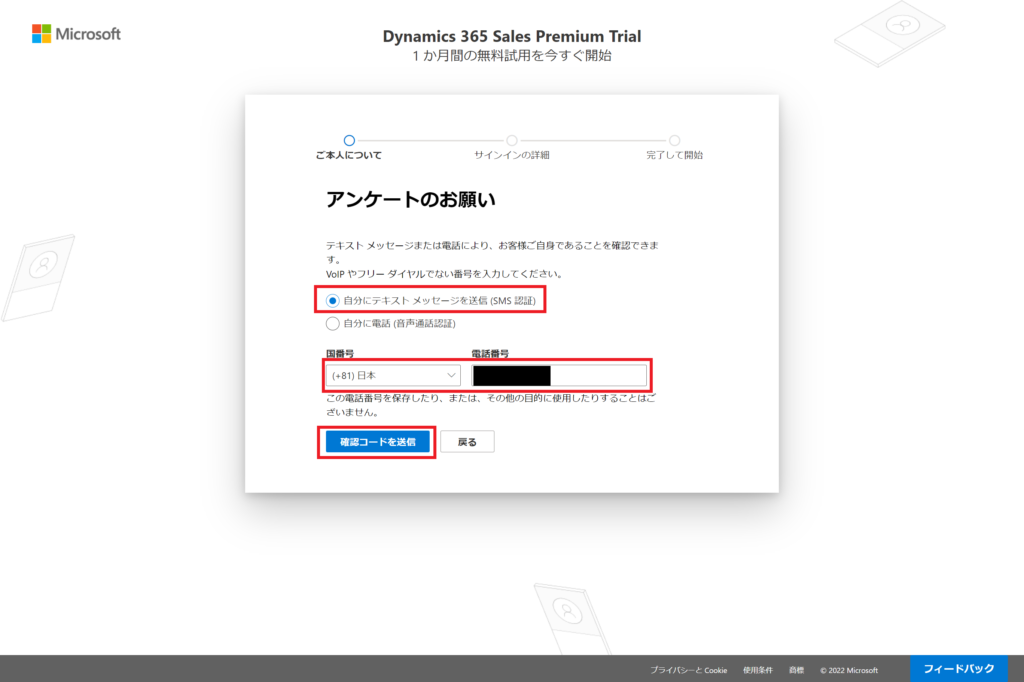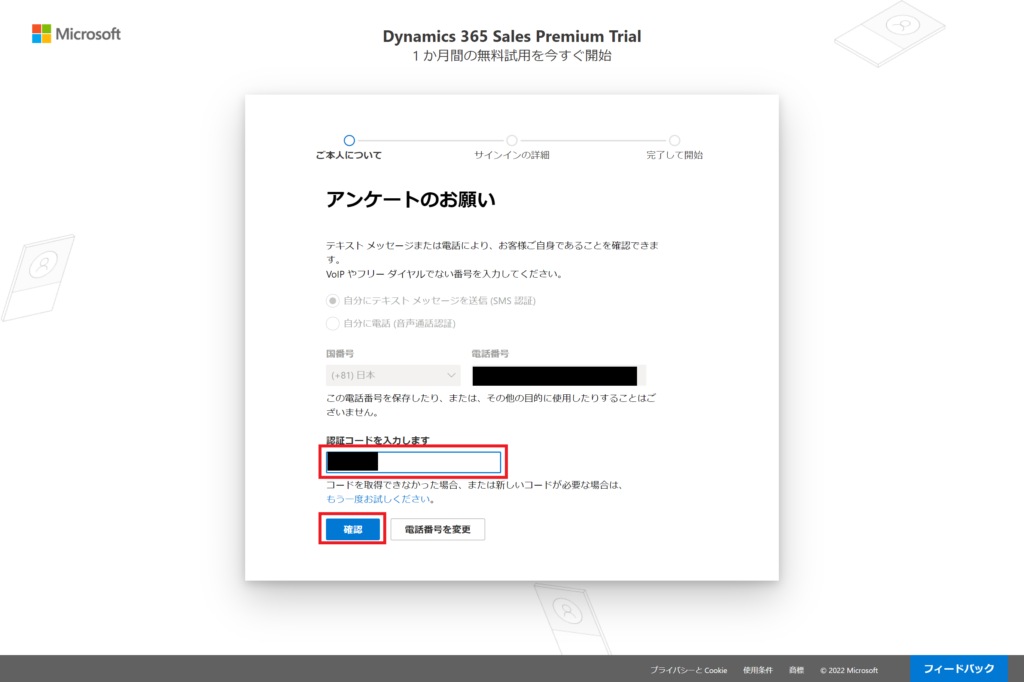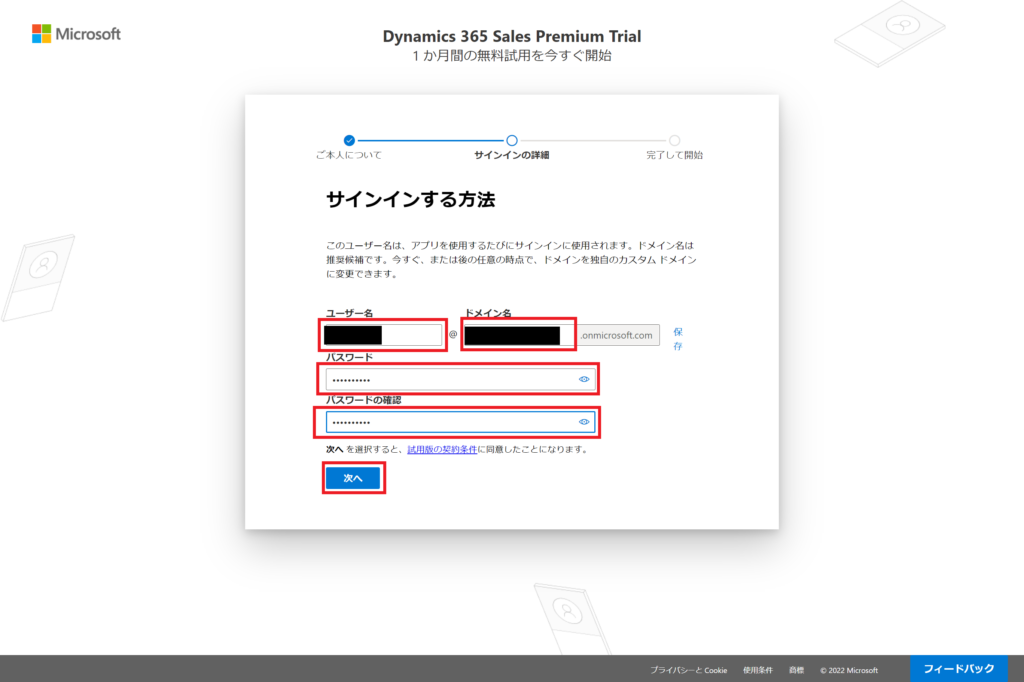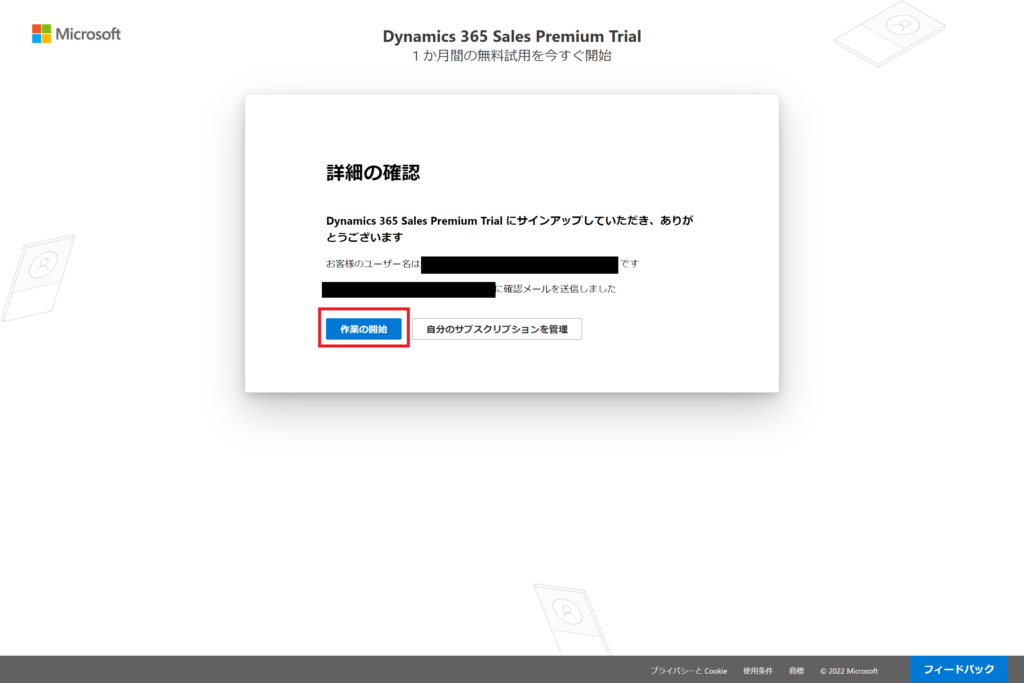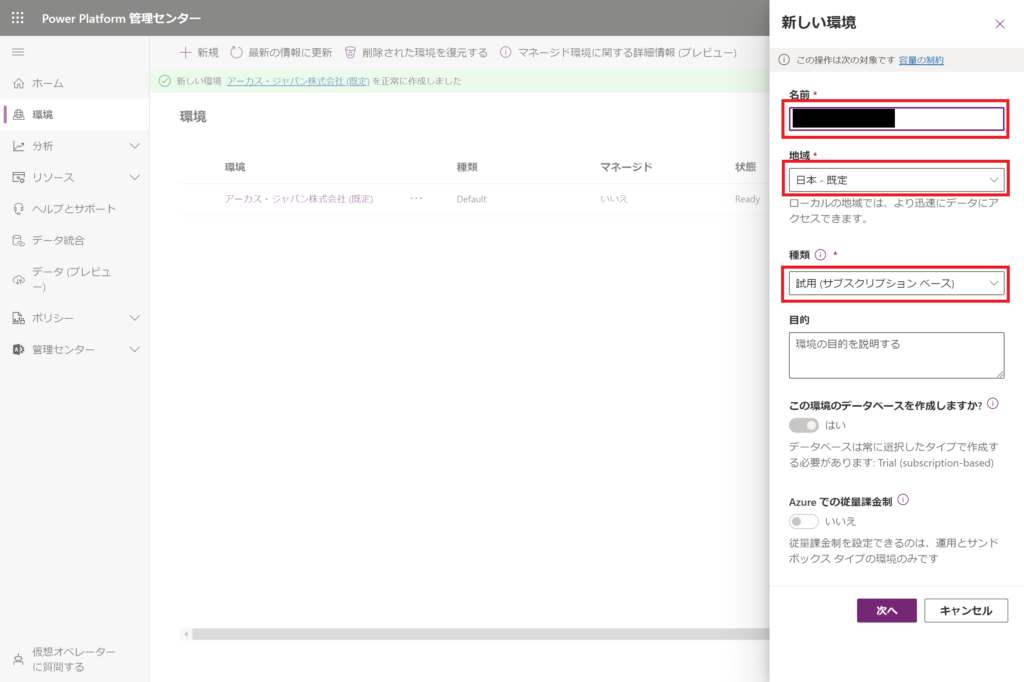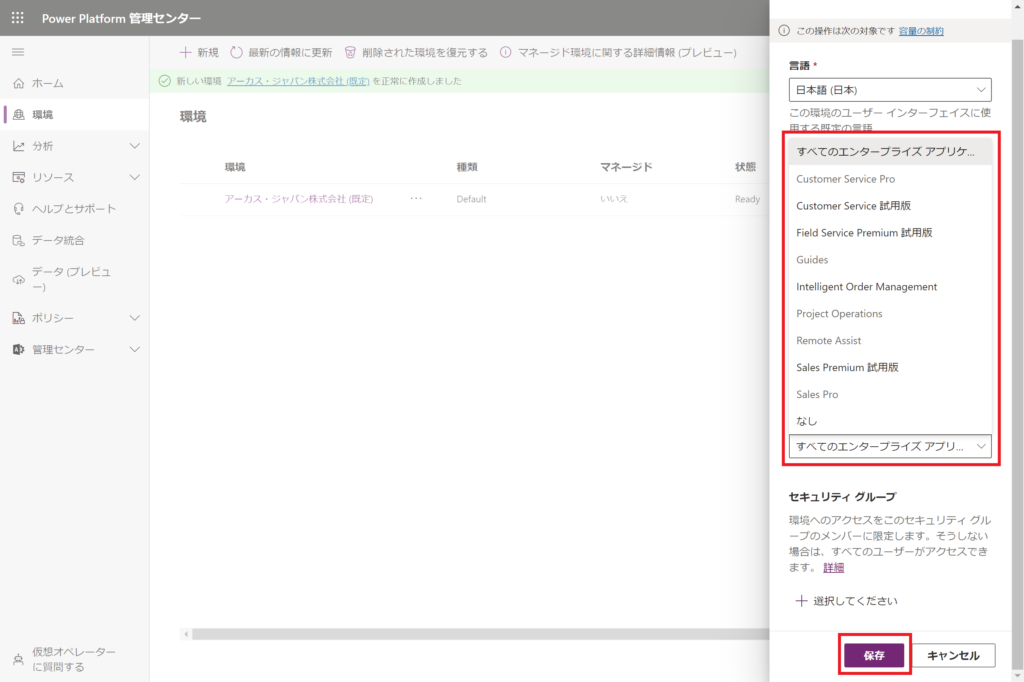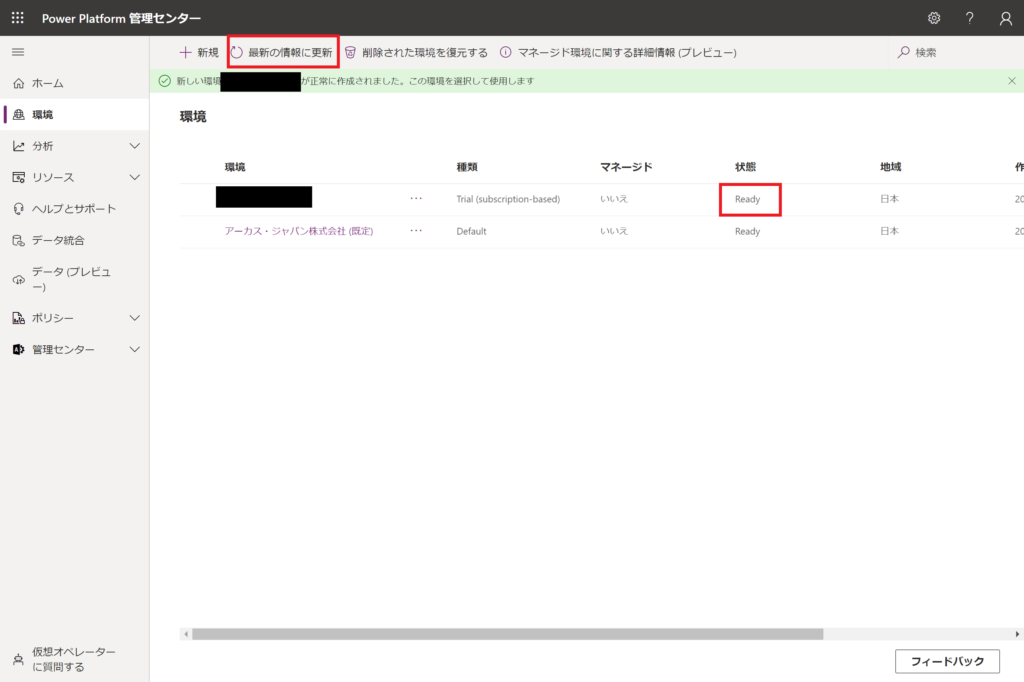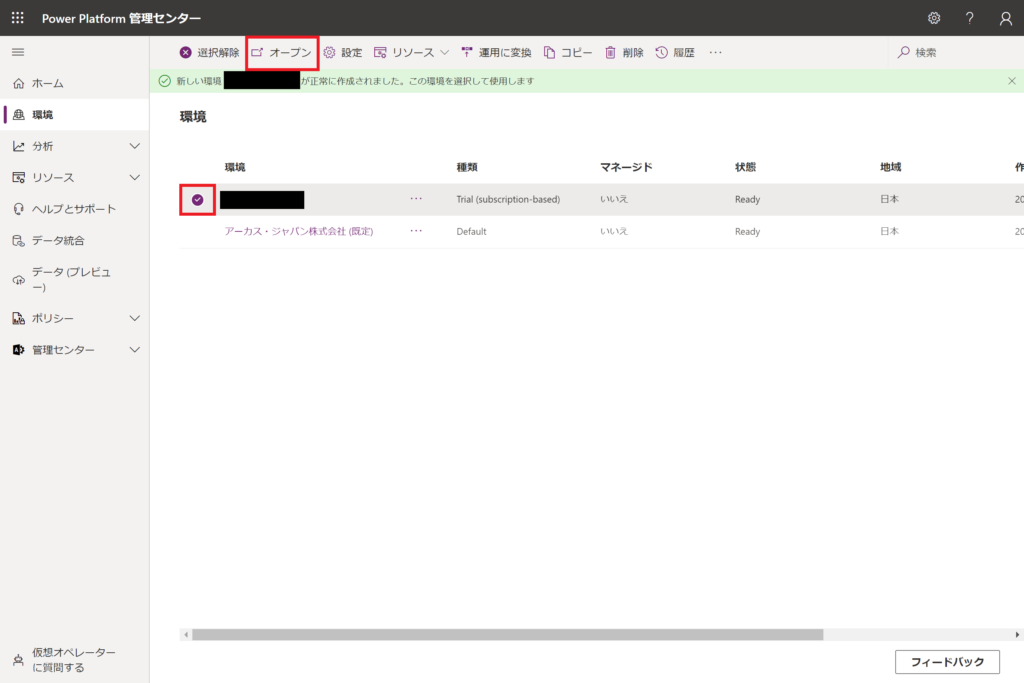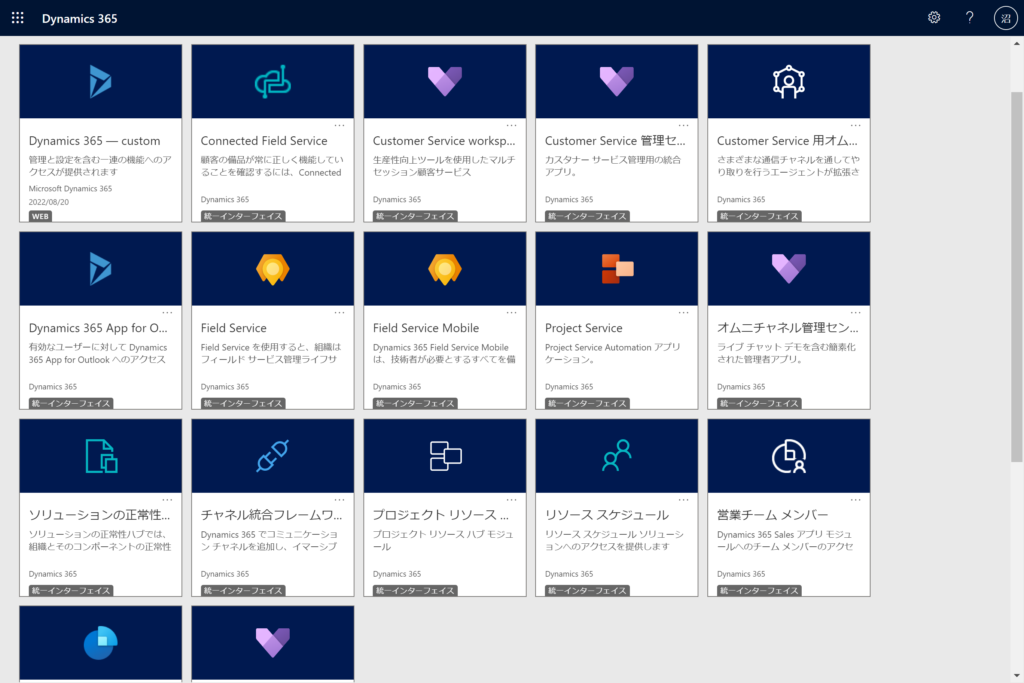Dynamics 365 トライアル版(試用版)の取得方法(2022年8月版)
2023/8/4 追記
最新の取得方法については、下記の記事をご覧ください。
Dynamics 365 トライアル版(試用版)の取得方法(2023年8月版)
こんにちは。
この記事では、2022年8月時点のDynamics 365のトライアル版(以下、試用版)の取得方法について説明します。なお、正確な情報については、マイクロソフト社の公式情報をご確認ください。
試用版とは
試用版はDynamics 365のアプリケーションを30日間無料で試用できる環境です。
試用版には「アプリの試用版」と「 環境の試用版」の2種類があります。
(名前は、筆者の命名で正式名称ではありません)
下記が簡単な比較です。
「アプリの試用版」は、簡易な手順でアプリをを試せますが、細かい設定ができません。
「環境の試用版」は、環境の作成が必要ですが、細かな設定をする事ができます。
次からは、それぞれの試用版の取得方法を説明します。
Dynamics 365 アプリの試用版の取得手順
(参考)シークレットモード(Chrome)・InPrivateブラウズ(Microsoft Edge)で実施した場合、ブラウザがCookieを使用できず 途中で先に進めなくなる場合があります。
1. Microsoft Dynamics 365 の無料試用版を開始する のページを開きます。
下記の画面が表示されますので、試用したいアプリの【無料で試す >】を選択します。
ここでは、Salesの試用版を選択します。
2.「メール アドレスを入力して無料試用版を始めましょう。」と表示されます。
メールアドレスを入力します。
3. 「サインアップすることで、この試用版~」のチェックを入れ、【無料試用版を開始する >】をクリックします。
4. パスワードの入力画面が表示された場合、パスワードを入力して【サインイン】をクリックします。
5. 試用版開始前の画面が表示されるので、[国/地域]と[電話番号]を入力します。情報の受信に関するチェックは必要に応じて、チェックを入れます。チェックを入れたら【送信】を選択します。
6.Sales試用版のダッシュボードの画面が表示されます。あらかじめサンプルデータがインポートされているため、すぐにデモや操作を試すことができる状態です。
Dynamics 365 環境の試用版の取得手順
1. Microsoft Dynamics 365 の無料試用版を開始する のページを開きます。
下記の画面が表示されますので、赤枠で囲んである、Dynamics 365 Salesの【無料で試す >】をクリックします。
2.「メール アドレスを入力して無料試用版を始めましょう。」と表示されます。環境の試用版を取得する場合は、メールアドレスは入力しないでください。
3. 「サインアップすることで、この試用版~」のチェックを入れ、【無料試用版を開始する >】をクリックします。
4. 画面に警告が出ます。警告のメッセージの下に表示される【ここをクリックして~】をクリックします。
5.次にこのような画面が表示されます。ここではOffice 365に登録されていないメールアドレスを入力してから【次へ】ボタンをクリックします。
(参考)5.の手順の後に以下のような画面が表示される場合があります。これはOffice 365で既に使用しているメールアドレスを入力した場合に表示されます。
この場合は、【代わりに新しいアカウントを作成】をクリックしてください。
6.次は自分の情報を入力する項目です。各項目を入力・選択したら【次へ】ボタンをクリックします。
※電話番号は、先頭の「0」を除いた10桁で入力してください。
7.ここでは認証のため【自分にテキスト メッセージを送信】を選択した上で、前提条件で用意した電話番号を入力します。【確認コードを送信】をクリックします。
8.SMSで認証コードが送信されますので、届いたコードを入力して【確認】ボタンをクリックします。
9.トライアルで使用するドメイン名を設定します。使用可能なドメインの場合は【次へ】をクリックします。使用できないドメインの場合は、警告が出ますので、別のドメイン名を設定します。
※ このステップでは、XXXXX@◆◆◆.onmicrosoft.com の「◆◆◆」部分を決めることになります。
10.トライアルで使用するユーザー名とパスワードを決定します。
ここのユーザー名がXXXXX@◆◆◆.onmicrosoft.com の「XXXXX」部分になります。規約等を確認し、【次へ】ボタンをクリックします。
11.アカウントが作成され、6.で入力したメールアドレスに、アカウント情報の確認メールが送付されます。メールの受信を確認した後に、【作業の開始】をクリックします。
12.Power Platform管理センターの画面が開きます。画面の右側に、新しい環境の作成ウィザードが表示されます。名前に任意の環境名、種類は「試用(サブスクリプションベース)」、地域は特別な要件がなければ、「日本 - 既定」を設定します。
13.データベースの設定をします。特別な要件がなければ、「言語(日本語(日本))」と「通貨(JPY)(¥))」は既定のままで問題ありません。URLは、環境のURLを指定したい場合に入力します。入力しない場合は、ランダムな文字列が自動設定されます。
14.「これらのアプリを自動的に展開」の項目で、どのアプリを展開するか選択します。
特に要件がなければ、【すべてのエンタープライズアプリケーション】を選択し、【保存】をクリックします。
15.環境の一覧に、先ほど作成した環境が追加されます。状態が「PreparingInstance」から「Ready」になるまで数分待ちます。状態が変らない場合は、画面上部の【最新の情報に更新】をクリックしてください。
16.作成した環境をチェックして選択し、【オープン】をクリックします。
17.公開済みのアプリが表示され、選択したアプリが表示されることを確認します。(表示まで数分かかる場合があります)。アプリの名前をクリックすると、アプリの画面が開きます。
最後に
以上で、試用版の取得は完了です。
アプリの試用版が取得できるようになり、お手軽に試せるようになりました。
環境の試用版は、環境を自由に変更できるので、カスタマイズや開発を知りたい方にはお勧めです。
ぜひ、Dynamics 365の様々な機能をお試しいただき、疑問点やお困りの点がございましたら、ぜひ弊社へお問い合せください。お待ちしております。