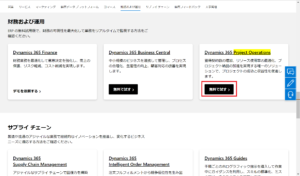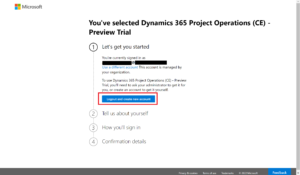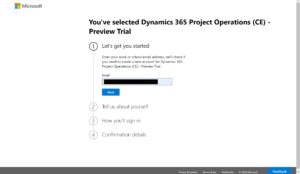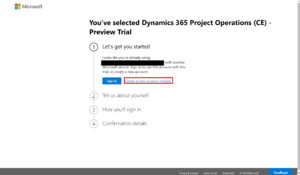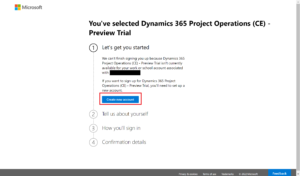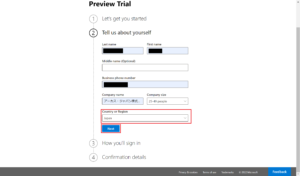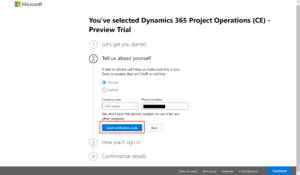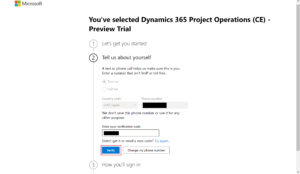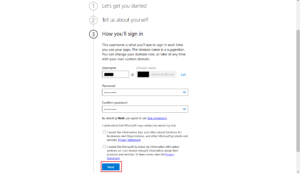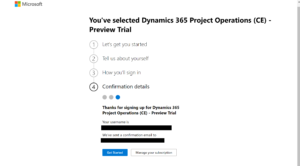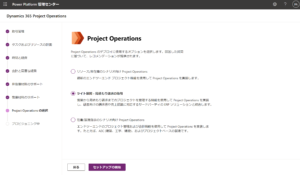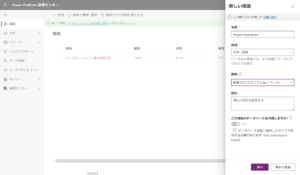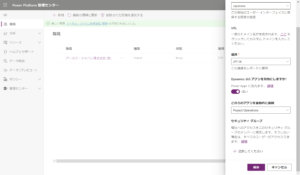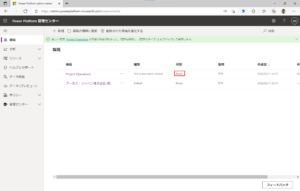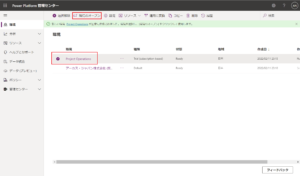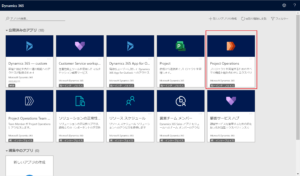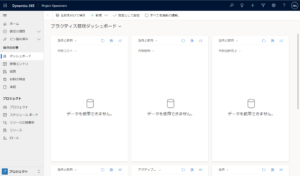Dynamics 365 Project Operationsトライアル版(試用版)の取得方法(2022年2月版)
こんにちは。
今回は、Dynamics 365のアプリケーションの1つ、Project Operationsのトライアル版取得方法についてご説明いたします。なお、正確な情報については、マイクロソフト社の公式情報をご確認ください。
Project Operationsとは
Project Operationsは、Dynamics 365でプロジェクト管理をするためのアプリケーションで、プロジェクトのサイクルの全ての業務(営業活動、プロジェクト管理、財務/会計管理)をカバーするソリューションです。
この記事の執筆時点(2022/2)でProject Operationsは、現行製品の Project Service Automationからのアップグレード期間中であり、トライアル環境はプレビュー版となっています。この記事では、複数あるシナリオのうち、ライト展開(営業プロセスとプロジェクトの計画・管理機能)の試用環境を取得します。
トライアル版とは
トライアル版はDynamics 365のアプリケーションを30日間無料で試用できる環境です。主な用途として、導入前の検証環境やカスタマイズの検証環境などで使用します。
今回は、下記のライセンスを試用版で取得します。
- Dynamics 365 Project Operations (CRM) - プレビュー(1ライセンス)
2ユーザー以上を作成して、申請・承認などの流れを試すためには、さらに、下記のライセンスを追加します。
- Dynamics 365 Customer Engagement Plan (25ライセンス)
前提条件
トライアル版の取得には、以下のものが必要になります。事前にご準備ください。
- メールアドレス
- SMSが受信できる電話番号
取得手順
取得方法は、2つの段階に分かれ、すべて1つのウィザードで完了します。
- 試用版Office365アカウントの取得
- 試用版データベースの作成
Dynamics 365 トライアル版の取得手順
(参考)シークレットモード(Chrome)・InPrivateブラウズ(Microsoft Edge)で実施した場合、ブラウザがCookieを使用できず 途中で先に進めなくなる場合があります。
1.Microsoft Dynamics 365 の無料試用版を開始する のページを開きます。
下記の画面が表示されますので、赤枠で囲んである、Dynamics 365 Project Operationsの「無料で試す >」をクリックします。
(参考)1.の手順の後に以下のような画面が表示される場合があります。これはお使いのPCで、元々会社や学校にてOfficeアカウントを持っている場合に起きる挙動です。この場合は、「Logout and create new account」をクリックしてください。
2.次にこのような画面が表示されます。ここではOffice 365に登録されていないメールアドレスを入力してから「Next」ボタンを押下します。※この記事の作成時点では、日本語のページへ切替ができないため、英語のページでご説明いたします。
(参考)2.の手順の後に以下のような画面になることがあります。これは有効なOfficeのメールアドレスを入力した場合に表示されます。この場合は、「Create a new account instead」を押下してください。
3.「Create new account」ボタンを押下します。
4.次は自分の情報を入力する項目です。Country or RegionをJapanに変更します。
各項目を入力・選択したら「Next」ボタンを押下します。
※電話番号は、先頭の「0」を除いた10桁で入力してください。
5.ここでは認証のため「Text me」を選択した上で、前提条件で用意した電話番号を入力します。「Send verification code」をクリックします。
6.SMSで認証コードが送信されますので、届いたコードを入力して「Verify」ボタンを押下します。
7.トライアルで使用するドメイン名を設定します。
使用できないドメインの場合は、警告が出ますので、別のドメイン名を設定します。
※ このステップでは、XXXXX@◆◆◆.onmicrosoft.com の「◆◆◆」部分を決めることになります。
8.トライアルで使用するユーザー名とパスワードを決定します。
ここのユーザー名がXXXXX@◆◆◆.onmicrosoft.com の「XXXXX」部分になります。規約等を確認し、「Next」ボタンを押下します。
9.アカウントが作成され、4.で入力したメールアドレスに、アカウント情報の確認メールが送付されます。
メールを受信したことを確認した後に、「Get Started」を押下します。
(参考)9.の手順の後に「Get Stared」を選択すると、下記の展開タイプのアンケート画面が表示されますが、この手順で作成される環境は、「米国リージョン」かつ「英語版」の環境です。日本語を有効にする事はできますが、一部が未翻訳の状態になります。日本語環境でProject Operationsを試す場合は、10.~の手順で日本語環境を作成することをお勧めいたします。
10.Power Platform管理センターの画面を開きます。【+新規】をクリックします。画面の右側に、新しい環境の作成ウィザードが表示されます。名前に任意の環境名、種類は「試用(サブスクリプションベース)」、地域は「日本-既定」を設定します。設定が終わったら、次へを押下します。
11.データベースの設定をします。特に要件がなければ、言語(Japanese)と通貨(JPY)は既定のままで問題ありません。URLは環境のURLを指定したい場合は入力します。入力しない場合は、ランダムな文字列が自動設定されます。
Dynamics 365アプリを有効にしますか?は、「はい」に設定します。これらのアプリを自動的に展開の項目で、「Project Operations」を選択します。設定内容を確認したら、「保存」を押下します。
12.環境の一覧に、先ほど作成した環境が追加されます。状態が「PreparingInstance」から「Ready」になるまで数分待ちます。状態が変らない場合は、画面上部の最新の情報に更新を押下してください。
13.作成した環境をチェックして選択し、環境のオープンを押下します。
14.公開済みのアプリが表示されます。Project Operationsがあることを確認して選択します。
15.Project Operationsが開くことを確認します。
最後に
以上で、トライアル版の取得は完了です。弊社では、Project Operationsの基本機能に関するトレーニングや、
Project Service AutomationからProject Operationsの移行のご相談を承っております。
何かお困りの点がございましたら、ぜひ弊社へお問い合せください。