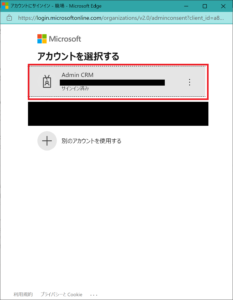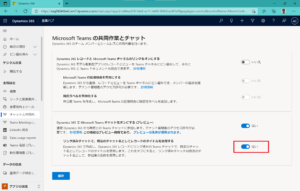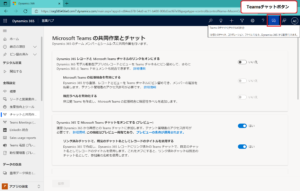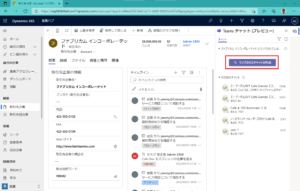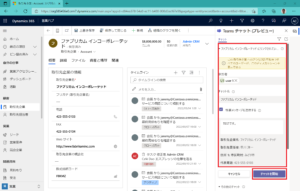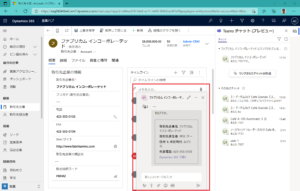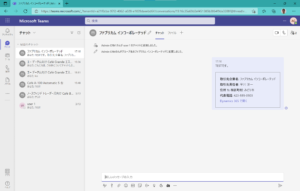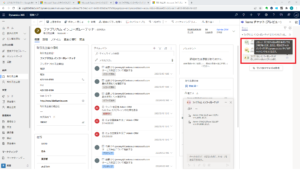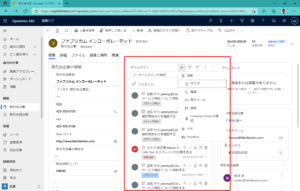Dynamics 365 で Microsoft Teams チャットを使用する(その1)~チャット編~
みなさんこんにちは。
今回は、Dynamics 365(以下D365)のアプリから直接、Microsoft Teams(以下Teams)のチャットを使用する機能をご紹介いたします。なお、この機能は、執筆時点ではプレビュー中の新機能です!
D365とTeamsの統合
以前から、Teams内にD365(モデル駆動型アプリ)の画面を埋込み共同作業をことができる機能がありました。これにより特定の取引先企業や営業案件についてのコミュニケーションをTeamsでする事ができました。ただ、この機能は、Teamsアプリからしか使用できないという弱点がありました。D365とTeamsの2画面を行ったり来たりして操作するのは、手間ですよね。新しい機能で、D365のアプリ上でTeamsチャットを使用できるようになりました。
追加の機能は、[1]D365からレコードへのリンクつきのTeamsチャットをする。[2]チームのチャネルにD365のレコードをリンクさせる。の2つがあります。今回は、[1]の機能についてご説明いたします。
事前準備
D365のアップデートに伴い、以前とはTeams統合を有効にする方法が変更になりました。経験者向けに言うと、詳細設定画面へ移動する事なくUCI(統一)インターフェイスで設定できる機能が増えてきましたね。初めての方は、新しい方法を覚えれば大丈夫です。なお、本機能を有効にするには、テナント管理者権限が必要となります。
1.アプリを開き、アプリの設定 >> 全般設定 > チャットと共同作業 を選択します。
2. D365 で Microsoft Teams チャットをオンにする (プレビュー)をいいえ⇒はいに変更します。
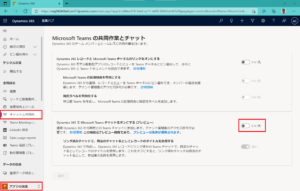
3.Microsoft 365のサインイン画面が表示されるので管理者ユーザーでログインします。
4.リンク済みチャットで、既定のチャット名としてレコードのタイトルを使用するは、必要に応じて「はい」に変更します。
「いいえ」の場合⇒既定のチャット名として、参加者の名前を表示します(Teamsの標準)
「はい」の場合 ⇒既定のチャット名としてレコードのタイトルを使用します。
5.保存をクリックします。
6.保存が完了すると、画面の右上にTeamsチャットのボタンが追加されます。
D365からTeamsチャットをする
チャットを使ってみましょう。
7.レコードを開いていない状態でのチャット画面には、履歴が表示されています。「チャットを作成する」ボタンを押すと、Teamsと同じようにメンバーを追加してチャットをはじめることができます。履歴には、D365で作成したチャットのみが表示されます。
8.レコード選択しフォームを開いたチャット画面では、レコードへリンクされたチャットを作成することができます。画面の例では、取引先企業のファブリカムを開いています。チャット画面の「リンクされたチャットの作成」ボタンを押します。
9.参加者を追加(画面の例ではuser1)、チャット名(設定により、レコードのタイトルが自動設定される)、概要メッセージを追加するにチェックを入れます。メッセージを入力したら、「チャットを開始」をクリックします。
10.チャットの画面が表示されます。最初のメッセージには、レコードの概要とD365へのリンクが埋込まれています。
11.もちろん、Teamsからもチャットを確認する事ができます。
以上が、D365からTeamsチャットをする機能のご紹介でした。
改善してほしいところ
最後に、この機能を触ってみて、改善してほしいなと思ったところを書きます。
・すでに、他のユーザーがレコードに紐づいたチャットを作成している場合、チャットの一覧に表示はされますが、メンバーやチャットの内容は表示できません。別のチャットで「入れて!」と連絡する必要があります。参加をリクエストする機能が欲しいところです。
・タイムライン(D365に以前からある、活動履歴やメモを時系列で表示する機能)とは連動していません。タイムラインとチャットの2つを確認しないと、状況を把握できないのは、不便かもしれません。
・チャットからD365のレコード開く場合、最初のメッセージまで移動して、リンクを開く必要があります。チャットが長くなると、画面をスクロールする手間が出てくると思います。
最後に
いかがだったでしょうか。
お客様との関係を強めるD365とチームのコミュニケーションを促進するTeamsの組合わせは非常に便利な機能だと思いませんか。ぜひ、皆さんも試してみてください。
次回は、[2]チームのチャネルにD365のレコードをリンクさせるをご紹介する予定です。