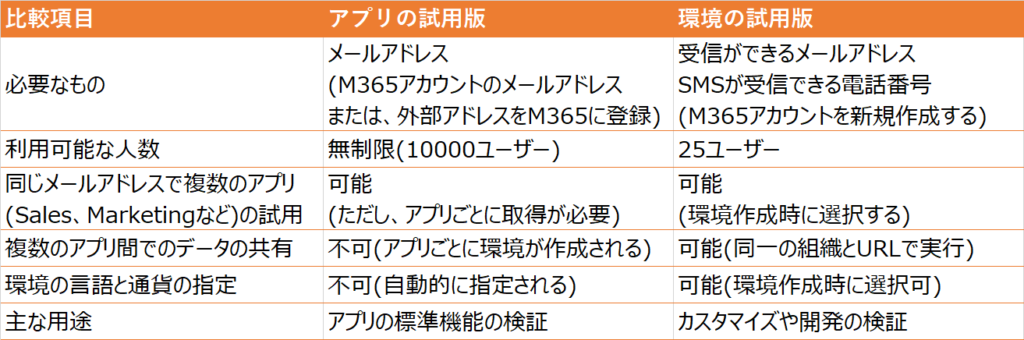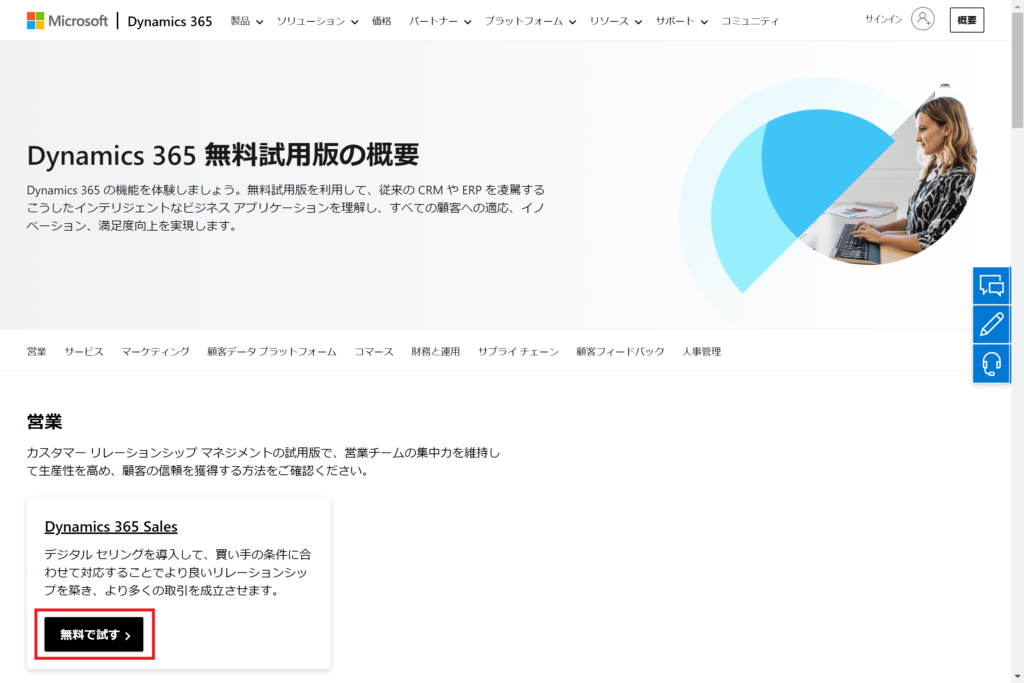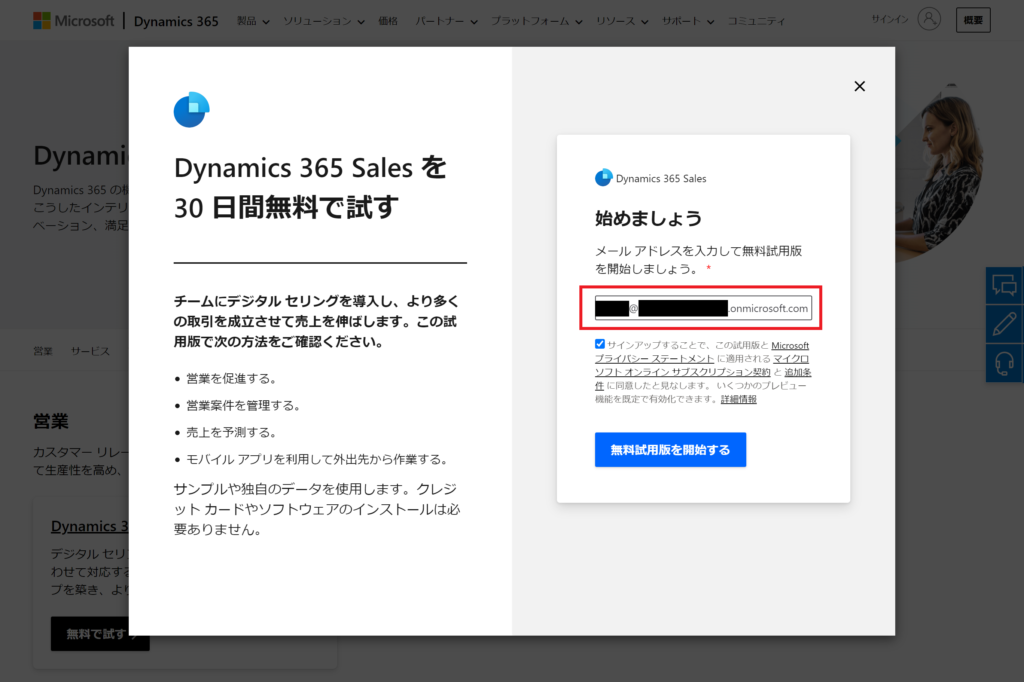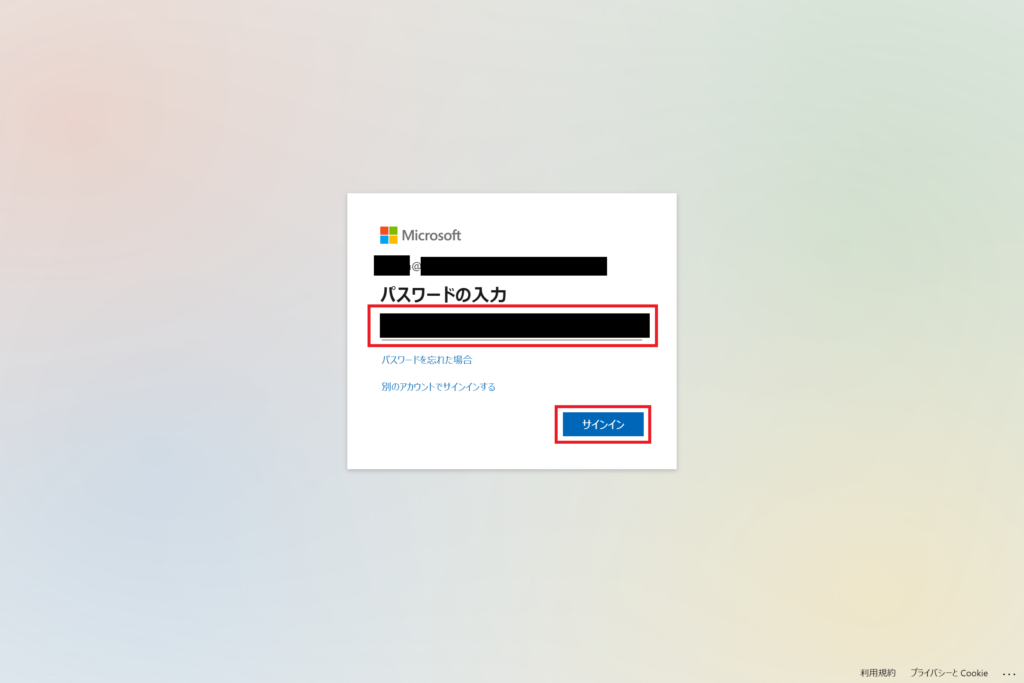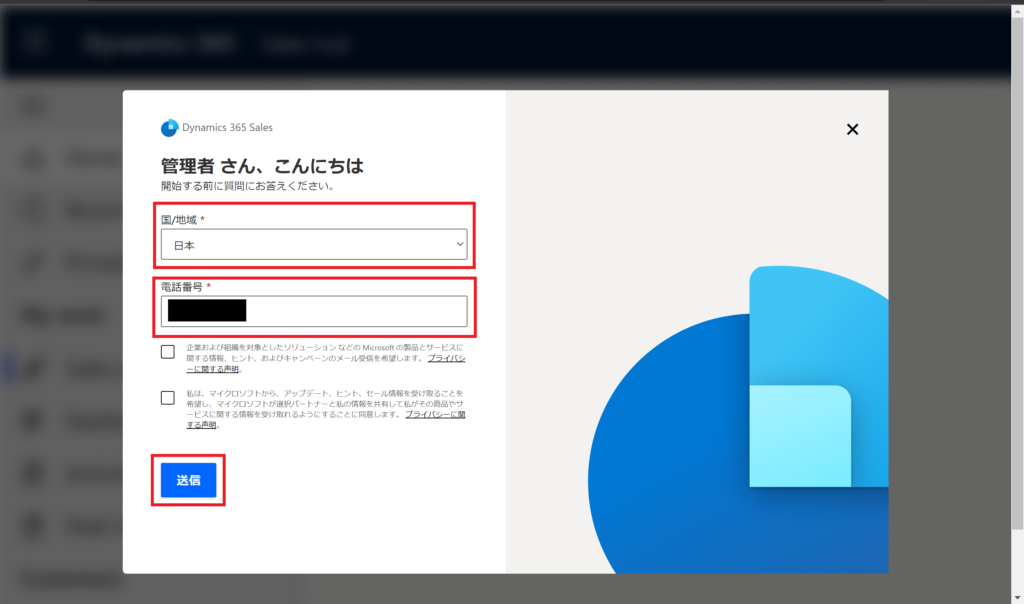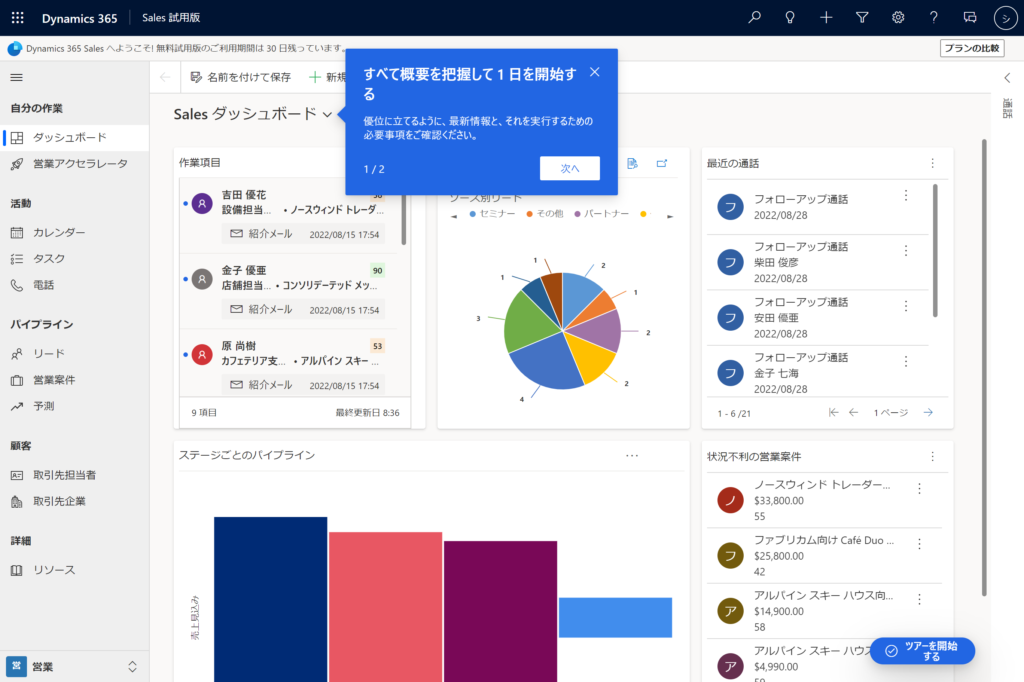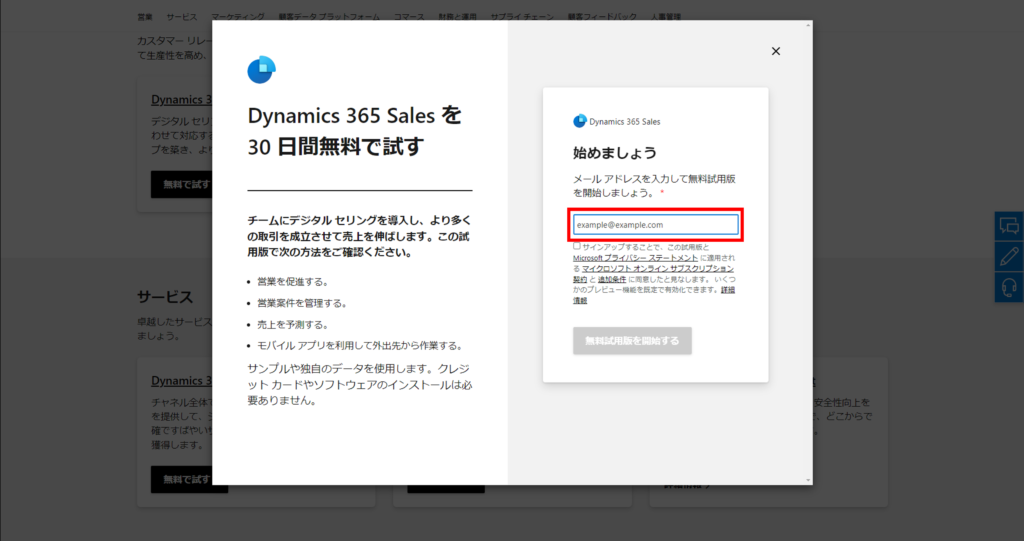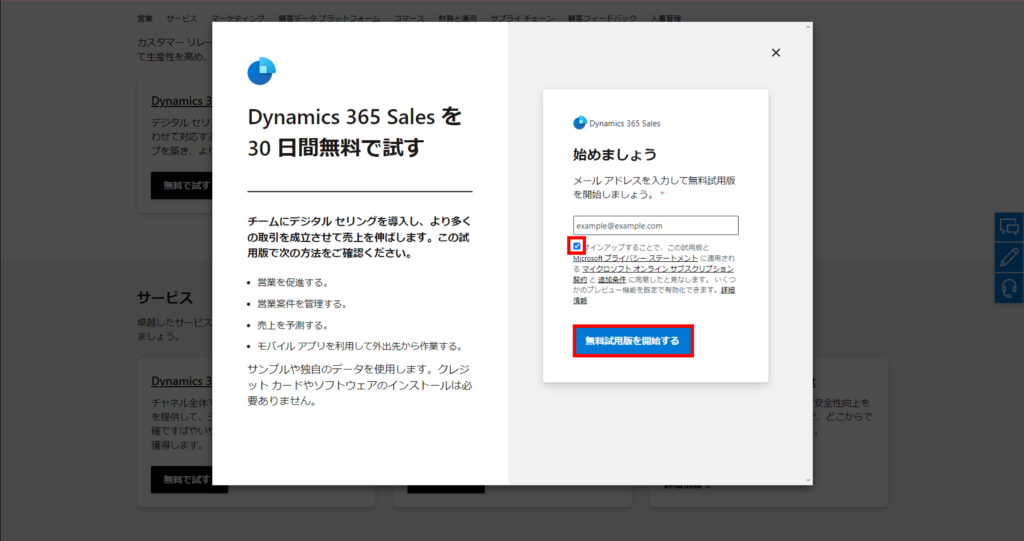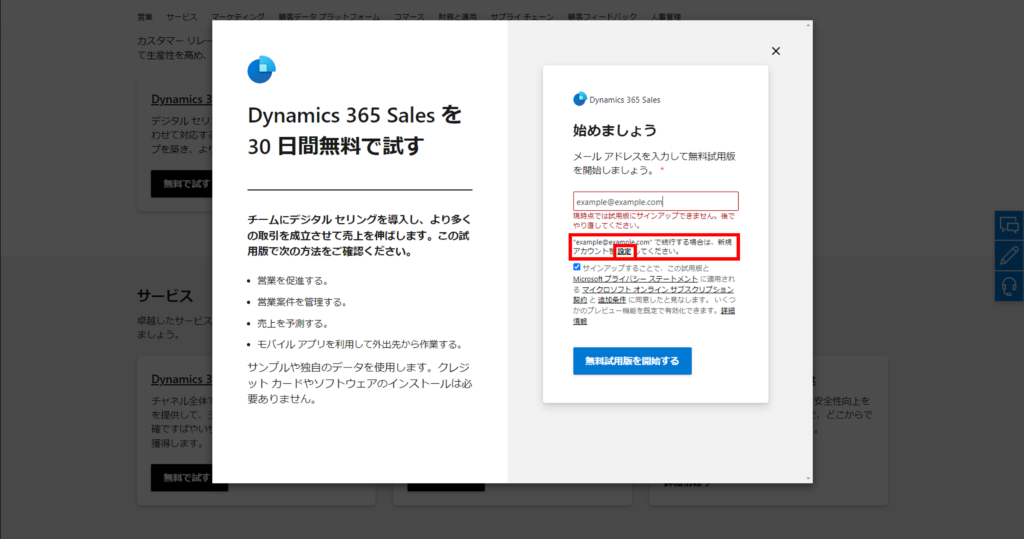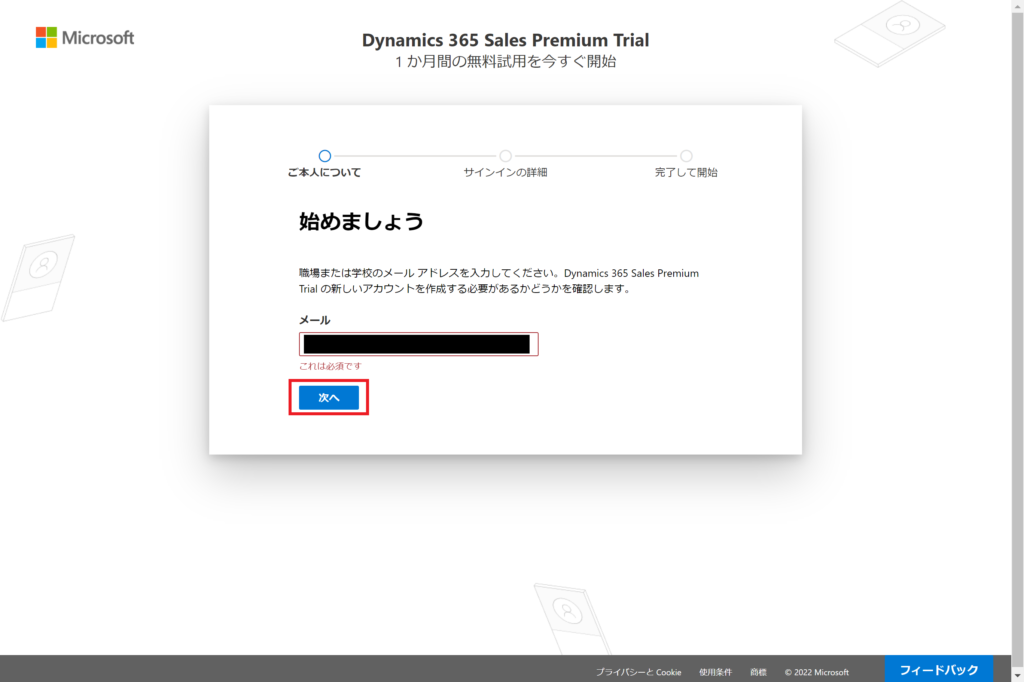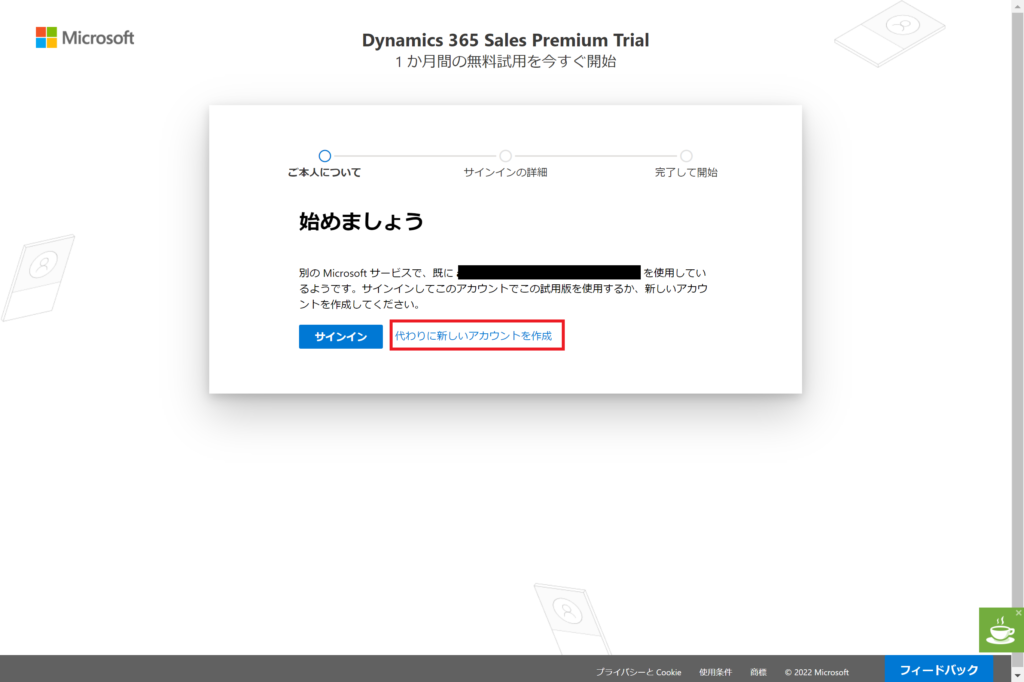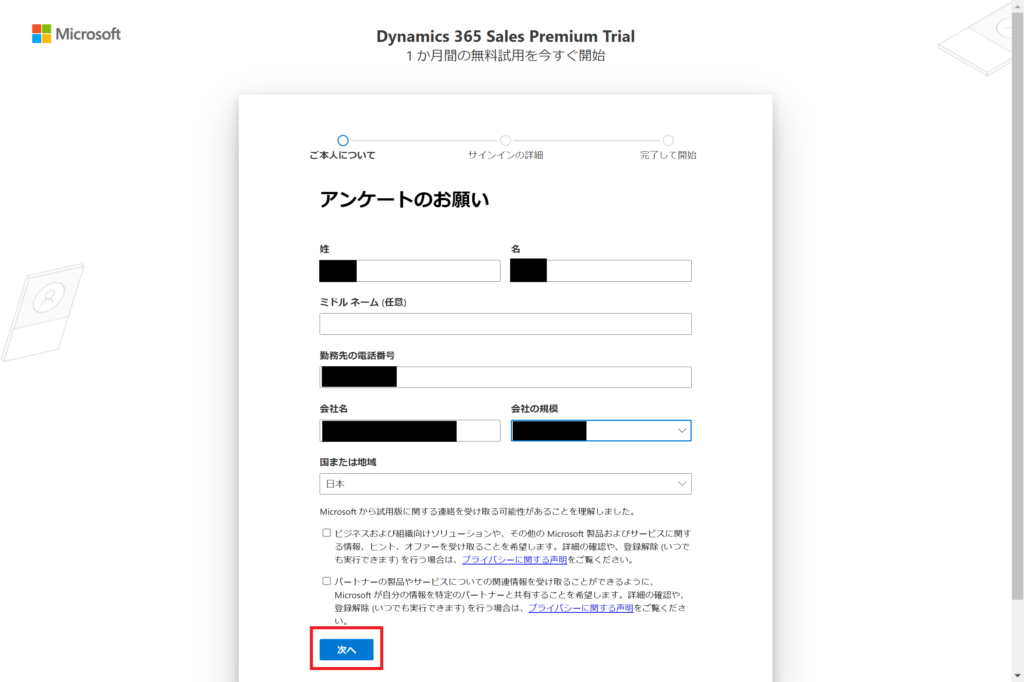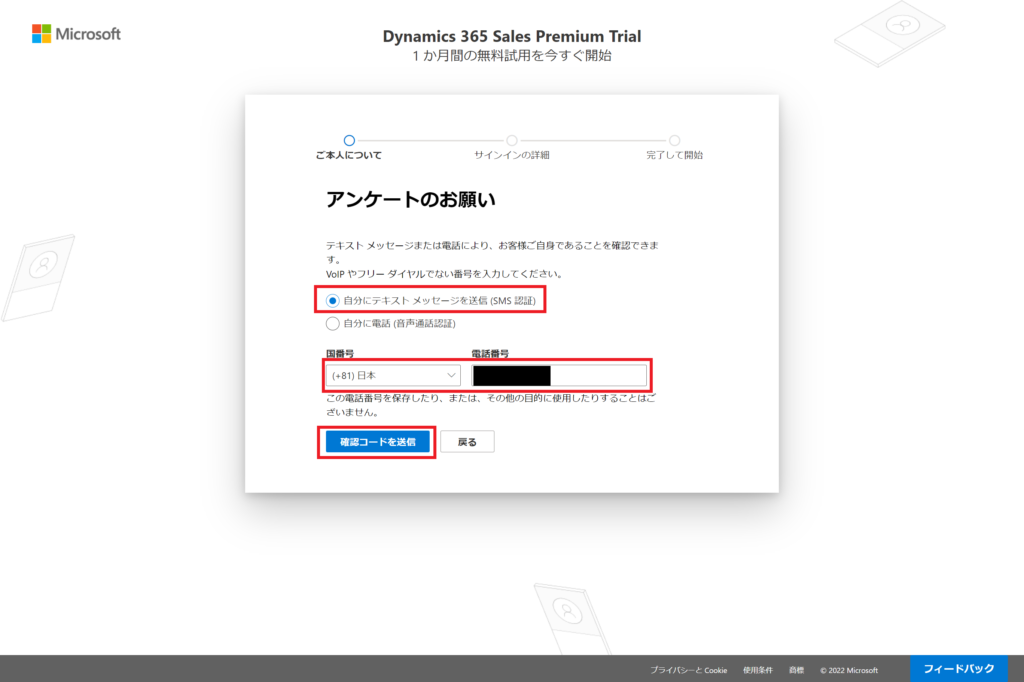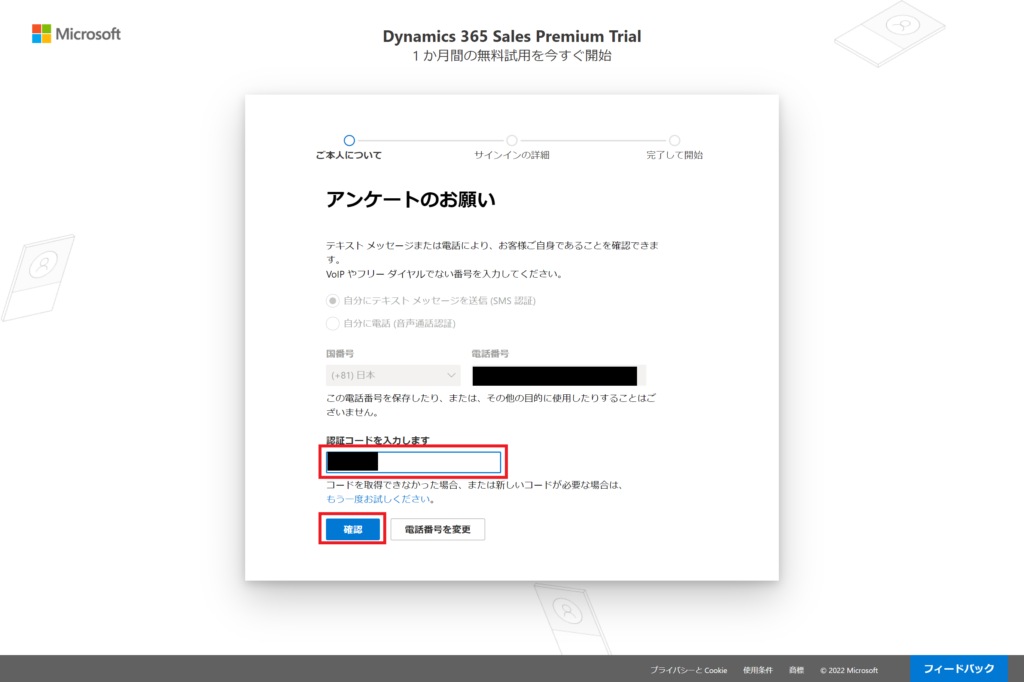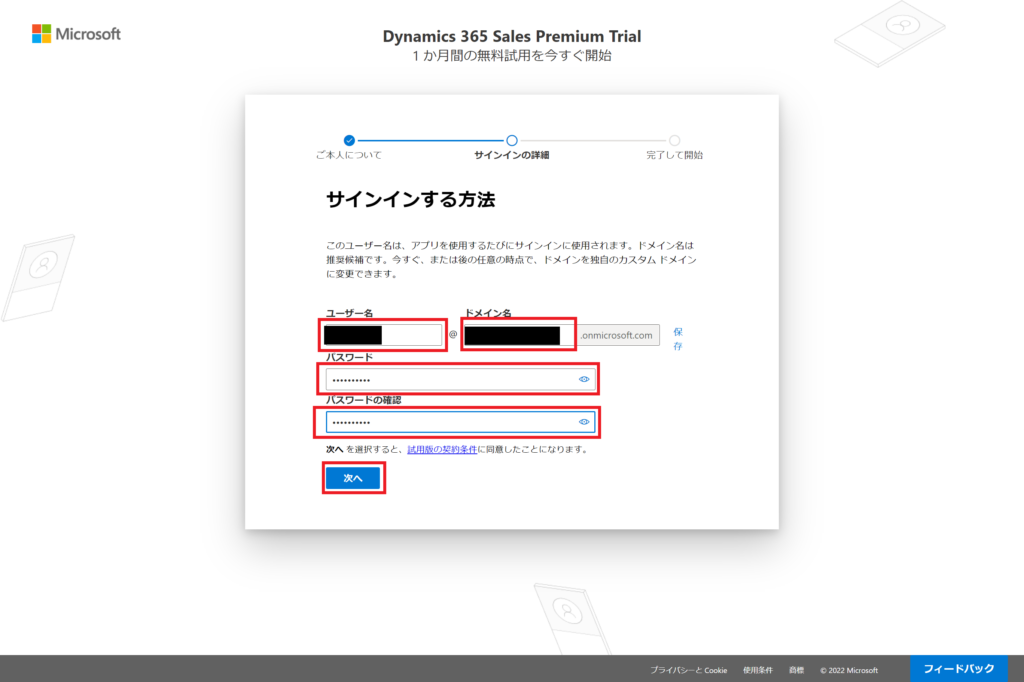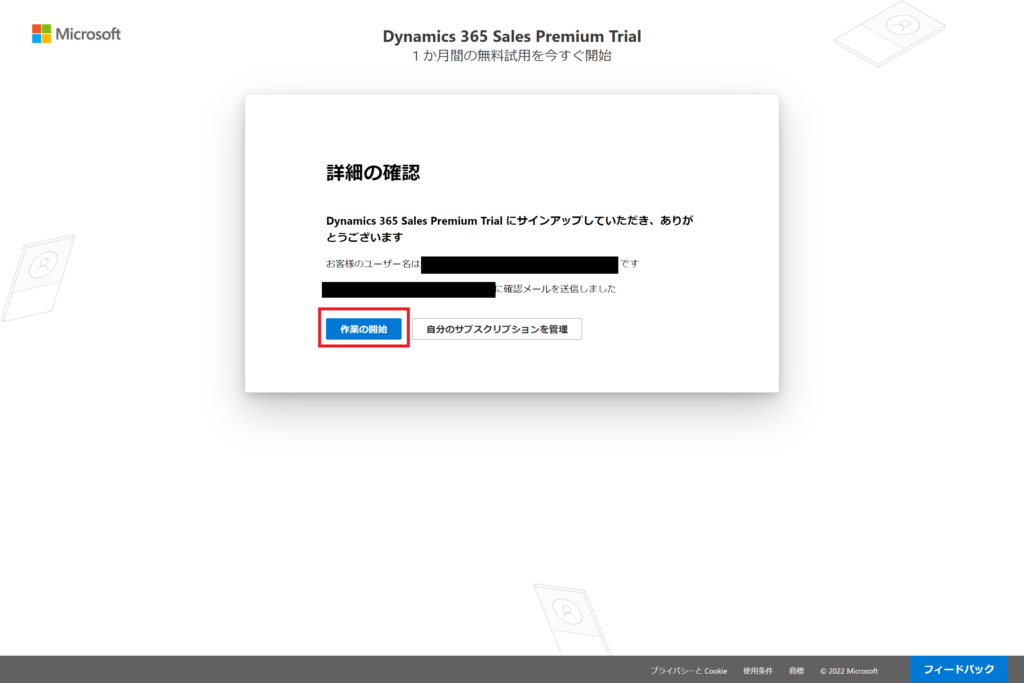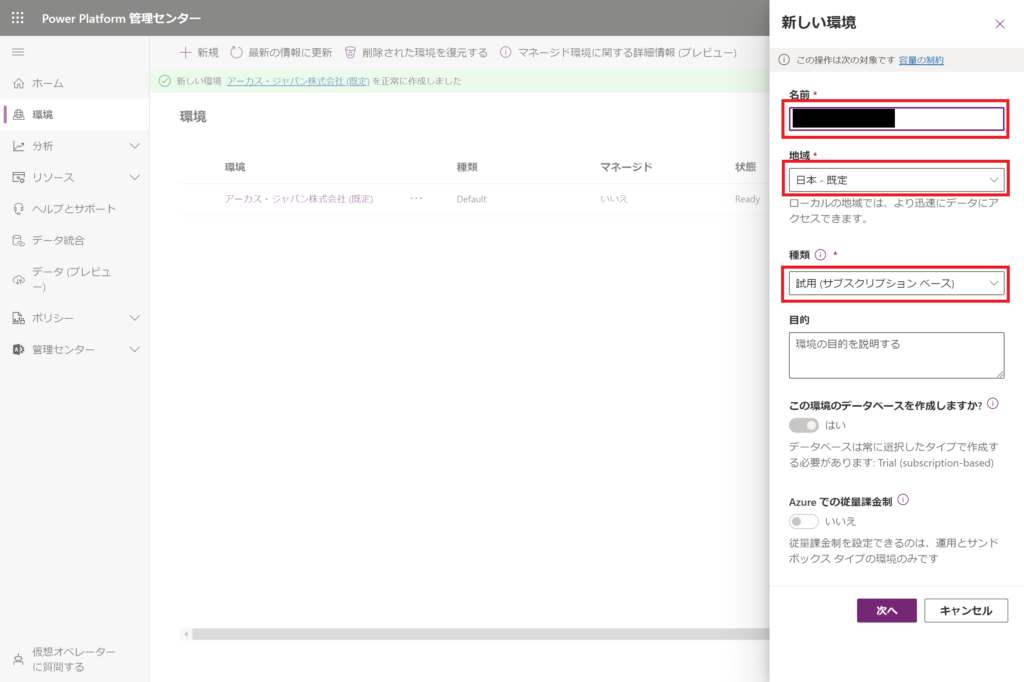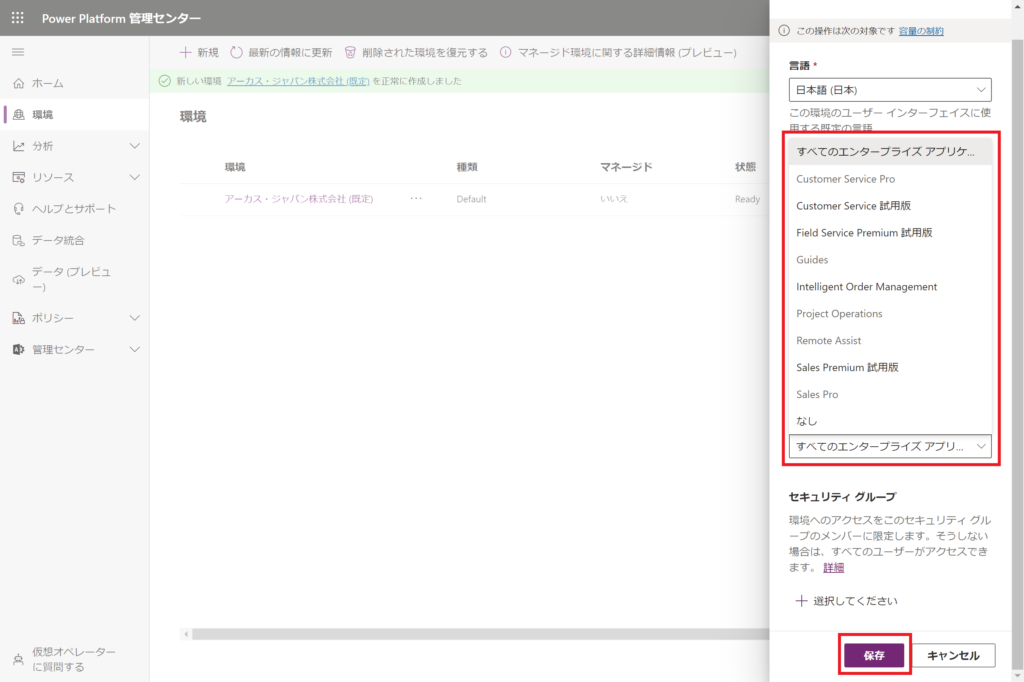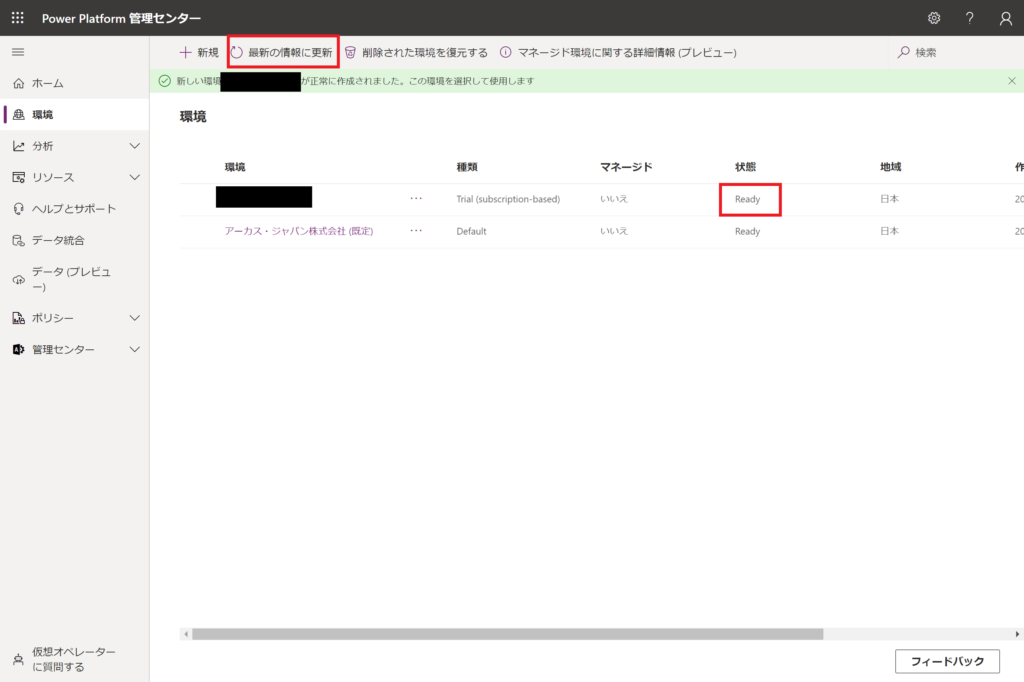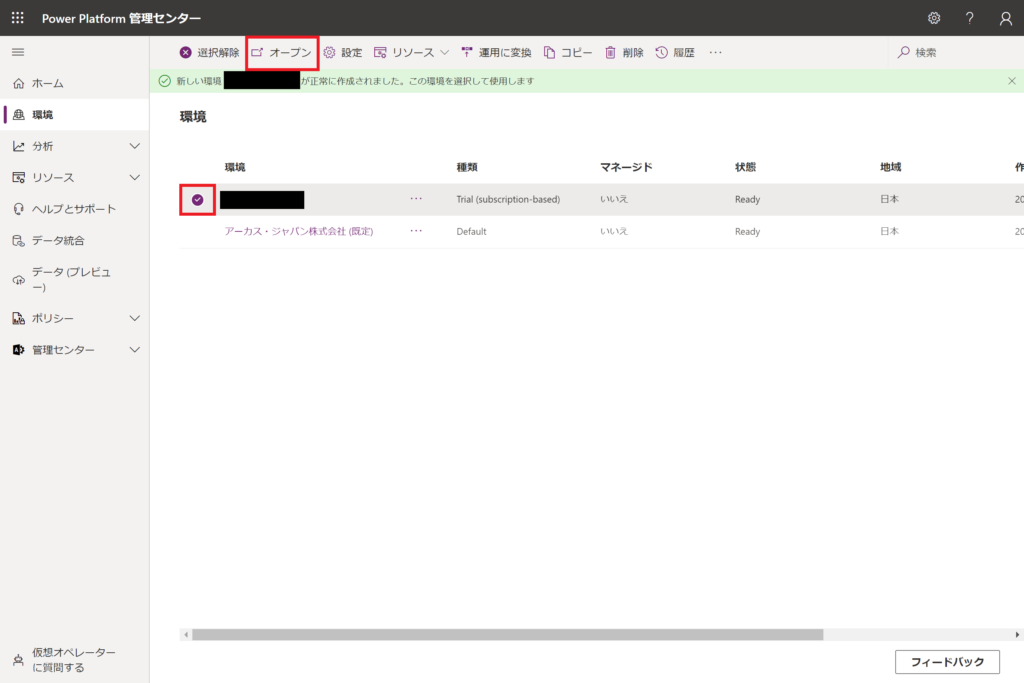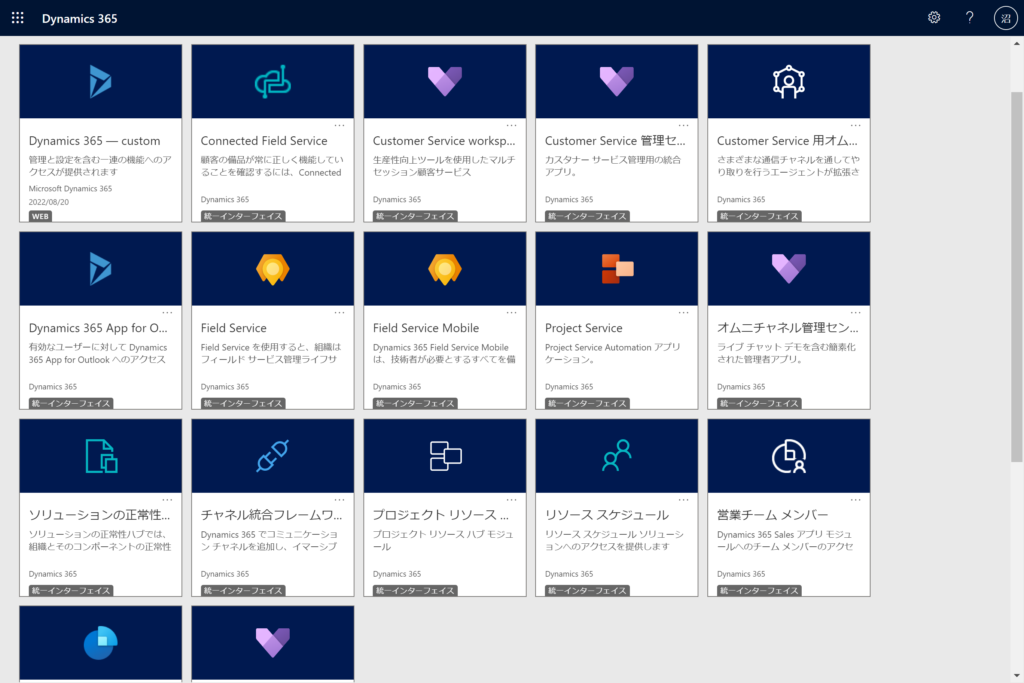Dynamics 365 トライアル版(試用版)の取得方法(2023年3月版)
2023/8/4 追記
最新の取得方法については、下記の記事をご覧ください。
Dynamics 365 トライアル版(試用版)の取得方法(2023年8月版)
こんにちは。
この記事では、2023年3月時点のDynamics 365のトライアル版(以下、試用版)の取得方法について説明します。
前回の記事(2022年8月版)から、手順に細かい変更があり反映しております。
なお、正確な情報については、マイクロソフト社の公式情報をご確認ください。
試用版とは
試用版はDynamics 365のアプリケーションを30日間無料で試用できる環境です。
試用版には「アプリの試用版」と「 環境の試用版」の2種類があります。
(名前は、筆者の命名で正式名称ではありません)
下記が簡単な比較です。
「アプリの試用版」は、簡易な手順でアプリをを試せますが、細かい設定ができません。
「環境の試用版」は、環境の作成が必要ですが、細かな設定をする事ができます。
次からは、それぞれの試用版の取得方法を説明します。
Dynamics 365 アプリの試用版の取得手順
(参考)シークレットモード(Chrome)・InPrivateブラウズ(Microsoft Edge)で実施した場合、ブラウザがCookieを使用できず 途中で先に進めなくなる場合があります。
1. Microsoft Dynamics 365 の無料試用版を開始する のページを開きます。
下記の画面が表示されますので、試用したいアプリの【無料で試す >】を選択します。
ここでは、Salesの試用版を選択します。
2.「メール アドレスを入力して無料試用版を始めましょう。」と表示されるので、メールアドレスを入力します。
※エラー(例:「チームメンバーが業務用メールでサインアップすることを会社が許可していません。」)が表示される場合、そのアドレスは使用できません。記事の後半で説明している「Dynamics 365 環境の試用版の取得手順」を実施してください。
3. 「サインアップすることで、この試用版~」のチェックを入れ、【無料試用版を開始する 】をクリックします。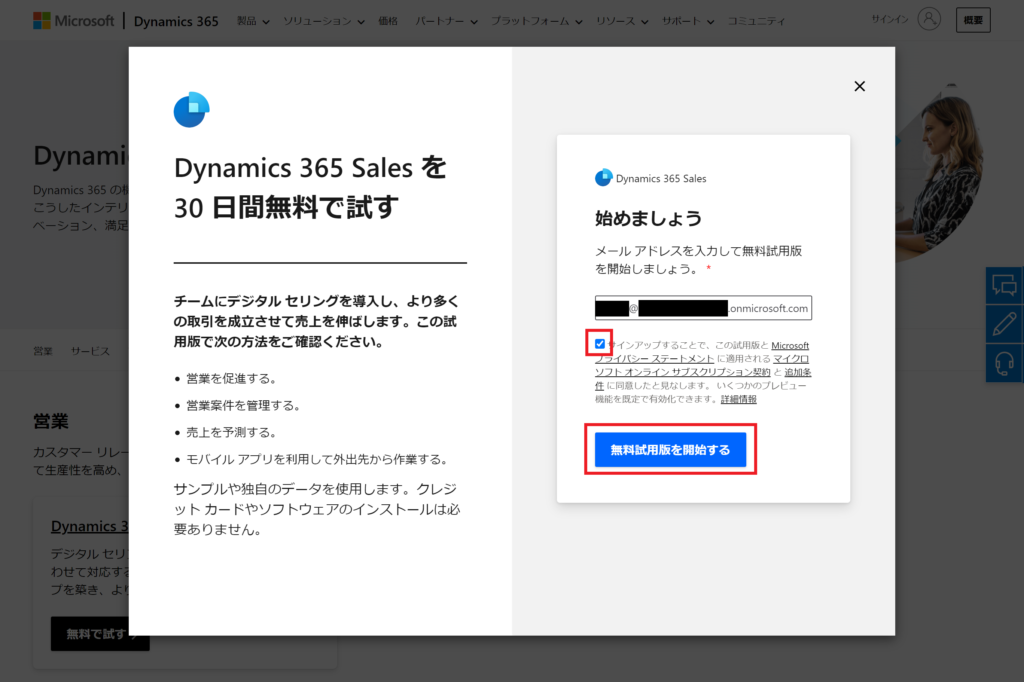
4. パスワードの入力画面が表示された場合、パスワードを入力して【サインイン】をクリックします。
5. 試用版開始前の画面が表示されるので、[国/地域]と[電話番号]を入力します。情報の受信に関するチェックは必要に応じて、チェックを入れます。チェックを入れたら【送信】を選択します。
6.Sales試用版のダッシュボードの画面が表示されます。あらかじめサンプルデータがインポートされているため、すぐにデモや操作を試すことができる状態です。
Dynamics 365 環境の試用版の取得手順
1. Microsoft Dynamics 365 の無料試用版を開始する のページを開きます。
下記の画面が表示されますので、赤枠で囲んである、Dynamics 365 Salesの【無料で試す >】をクリックします。
2.「メール アドレスを入力して無料試用版を始めましょう。」と表示されます。ここでは、後の手順の画面を表示するために、仮のアドレス(example@example.com など) を入力します。なお、入力したアドレスにメールが送られることはありません。
3. 「サインアップすることで、この試用版~」のチェックを入れ、【無料試用版を開始する】をクリックします。
4. 画面に警告が出ます。警告の下に表示される「~で続行する場合は、新規アカウントを設定してください」の【設定】をクリックします。
5.次にこのような画面が表示されます。ここではOffice 365に登録されていないメールアドレスを入力してから【次へ】ボタンをクリックします。
(参考)5.の手順の後に以下のような画面が表示される場合があります。これはOffice 365で既に使用しているメールアドレスを入力した場合に表示されます。
この場合は、【代わりに新しいアカウントを作成】をクリックしてください。
6.次は自分の情報を入力する項目です。各項目を入力・選択したら【次へ】ボタンをクリックします。
※電話番号は、先頭の「0」を除いた10桁で入力してください。
7.ここでは認証のため【自分にテキスト メッセージを送信】を選択した上で、前提条件で用意した電話番号を入力します。【確認コードを送信】をクリックします。
8.SMSで認証コードが送信されますので、届いたコードを入力して【確認】ボタンをクリックします。
9.トライアルで使用するドメイン名を設定します。使用可能なドメインの場合は【次へ】をクリックします。使用できないドメインの場合は、警告が出ますので、別のドメイン名を設定します。
※ このステップでは、XXXXX@◆◆◆.onmicrosoft.com の「◆◆◆」部分を決めることになります。
10.トライアルで使用するユーザー名とパスワードを決定します。
ここのユーザー名がXXXXX@◆◆◆.onmicrosoft.com の「XXXXX」部分になります。規約等を確認し、【次へ】ボタンをクリックします。
11.アカウントが作成され、6.で入力したメールアドレスに、アカウント情報の確認メールが送付されます。メールの受信を確認した後に、【作業の開始】をクリックします。
12.Power Platform管理センターの画面が開きます。画面の右側に、新しい環境の作成ウィザードが表示されます。名前に任意の環境名、種類は「試用(サブスクリプションベース)」、地域は特別な要件がなければ、「日本 - 既定」を設定します。
13.データベースの設定をします。特別な要件がなければ、「言語(日本語(日本))」と「通貨(JPY)(¥))」は既定のままで問題ありません。URLは、環境のURLを指定したい場合に入力します。入力しない場合は、ランダムな文字列が自動設定されます。
14.「これらのアプリを自動的に展開」の項目で、どのアプリを展開するか選択します。
特に要件がなければ、【すべてのエンタープライズアプリケーション】を選択し、【保存】をクリックします。
15.環境の一覧に、先ほど作成した環境が追加されます。状態が「PreparingInstance」から「Ready」になるまで数分待ちます。状態が変らない場合は、画面上部の【最新の情報に更新】をクリックしてください。
16.作成した環境をチェックして選択し、【オープン】をクリックします。
17.公開済みのアプリが表示され、選択したアプリが表示されることを確認します。(表示まで数分かかる場合があります)。アプリの名前をクリックすると、アプリの画面が開きます。
最後に
以上で、試用版の取得は完了です。
アプリの試用版が取得できるようになり、お手軽に試せるようになりました。
環境の試用版は、環境を自由に変更できるので、カスタマイズや開発を知りたい方にはお勧めです。
ぜひ、Dynamics 365の様々な機能をお試しいただき、疑問点やお困りの点がございましたら、ぜひ弊社へお問い合せください。お待ちしております。