Dynamics 365(Dataverse)のサンプルデータの追加(インポート)と削除方法
皆さん こんにちは。
今回は、Dynamics 365 (Dataverse)の学習やデモの時に便利なサンプルデータの追加削除の方法について説明します。なお、記事によって、追加・インポート・インストールと複数の呼び方がありますが、この記事では追加で統一しています。
サンプルデータとは
Dynamics 365 CE のアプリ (Sales、Customer Service、Field Service、Marketing、Project Operations)やDataverseを使用したアプリには、学習やデモに使用できるサンプルデータを追加する機能があります。サンプルデータは後で不要になれば、削除する事ができます。
なお、サンプルデータは以下のテーブル(エンティティ)に追加されます。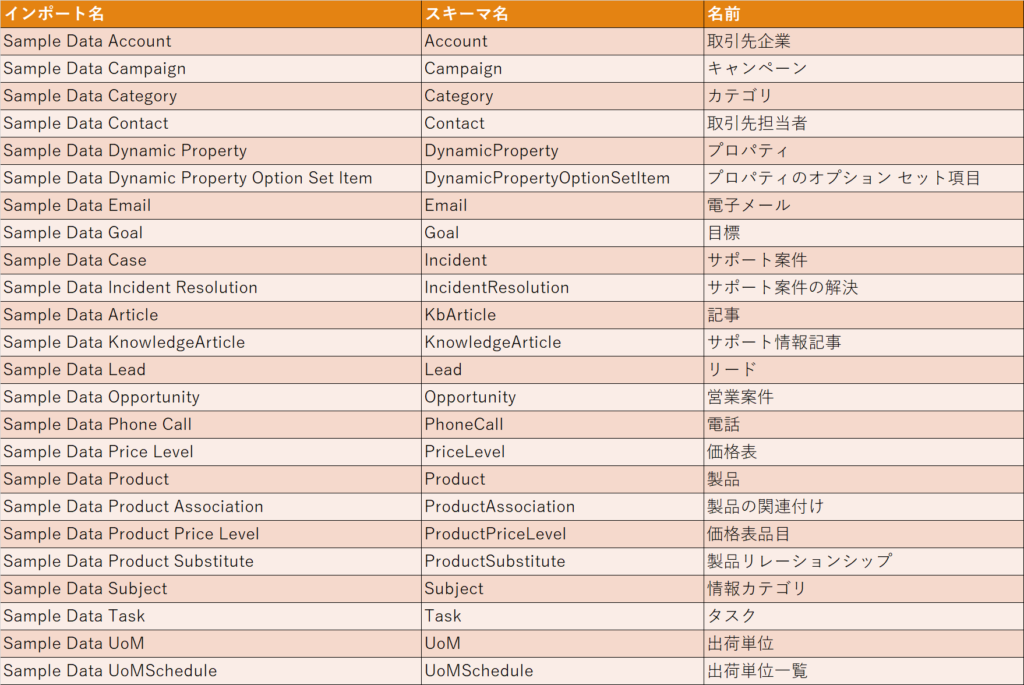 サンプルデータが追加されるテーブルの一覧
サンプルデータが追加されるテーブルの一覧
サンプルデータの追加・削除方法
前提条件
システム管理者セキュリティ ロールまたは同等の権限を持っている必要があります。
なお、試用版を取得した時に新規作成したユーザーは初期設定で、システム管理者の権限が付与されています。
その1 Power Platform 管理センターからの追加・削除
1.Microsoft 365にログインしてください。
2.Power Platform 管理センター にサイン インします。
3.左側のナビゲーション ウィンドウで 環境 を選択し、対象の環境(画像では、arcussdemo)をクリックします。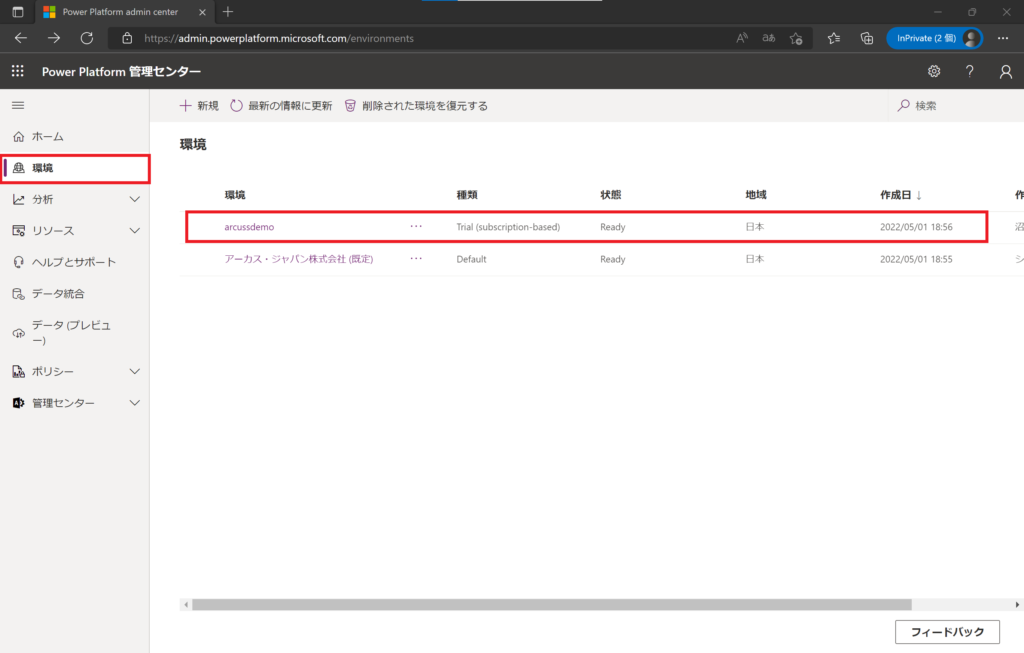
4.上部のメニューバーで 設定 を選択します。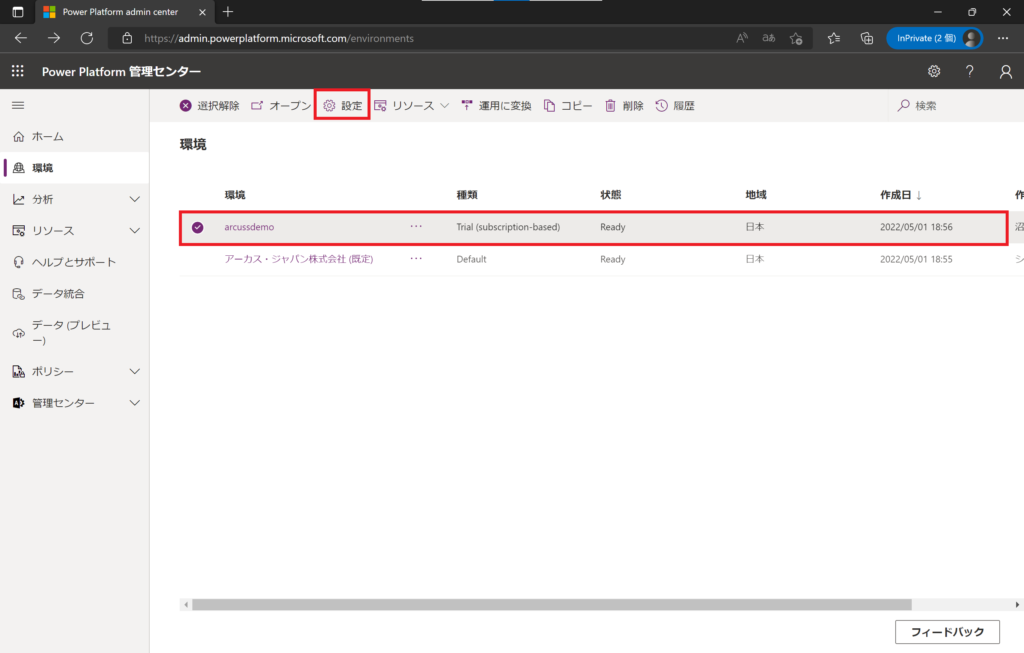
5.データ管理 を選択して、カテゴリを展開し、サンプル データ を選択します。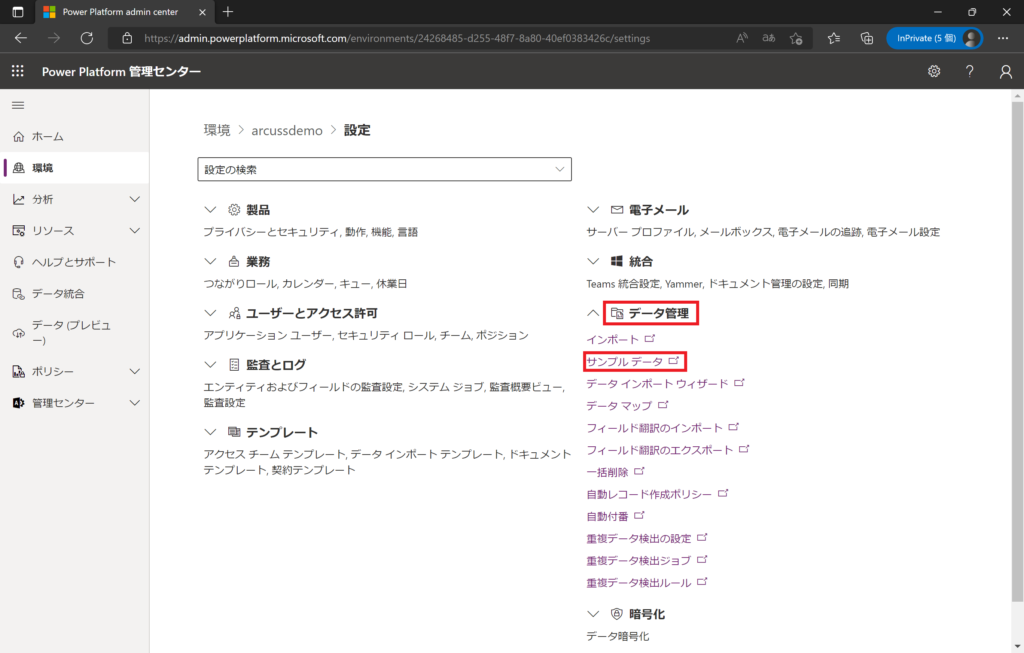
6.サンプル データの画面が開き、現在の状況が表示されます。インストール前は、「サンプル データがシステムにインストールされていません。」と表示されます。サンプル データのインストール をクリックします。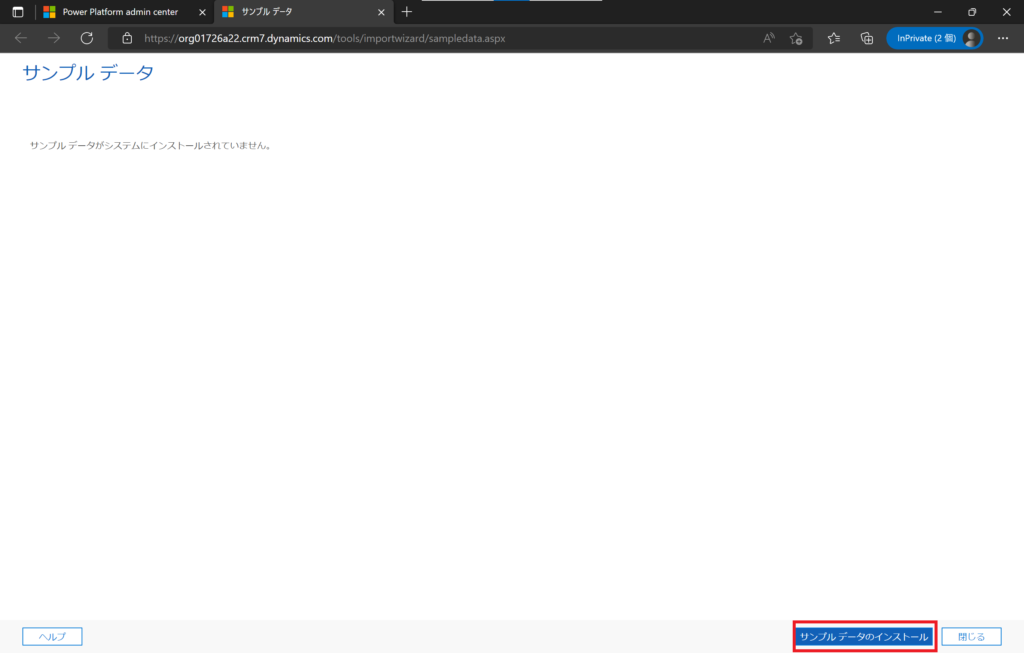
7.インストールをクリックしたら、閉じる を選択します。
なお、ページが応答していませんの画面が表示さたら、待機をクリックして数分待ちます。
それでも、画面に変化がない場合は、画面(タブ)を閉じても問題ありません。
8.ふたたび、サンプル データの画面がを開くと、現在の状況が表示されます。処理中は、「サンプル データを現在インストールまたは削除しています。一度に実行できるインストール/削除操作は 1 つだけです。」と表示されます。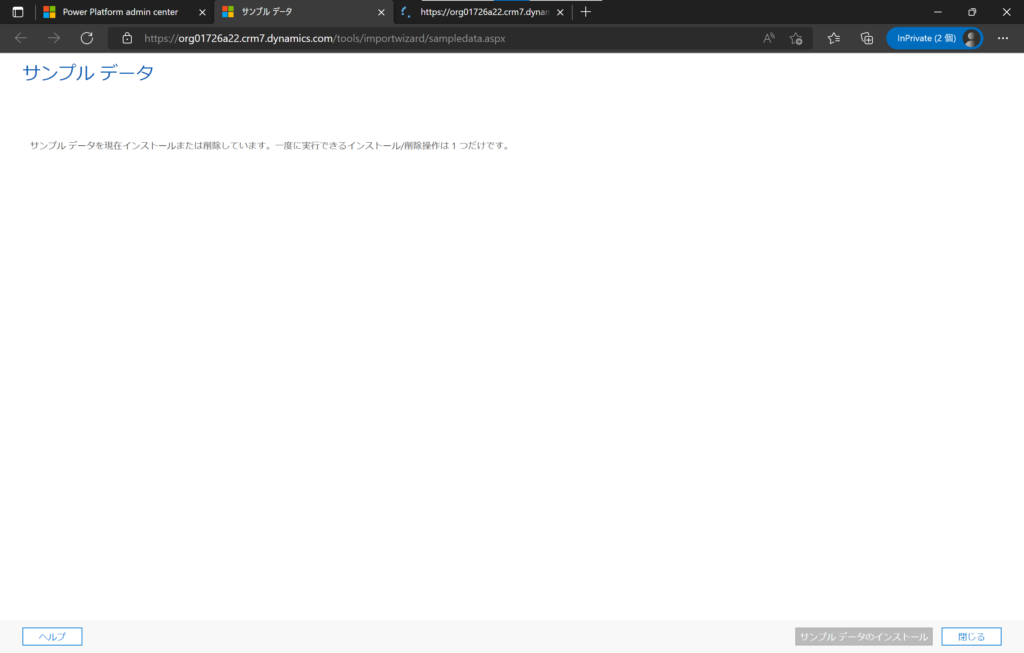
9.インポートが完了すると「サンプル データがシステムにインストールされています。」の表示になります。
削除をする場合は、サンプルデータの削除をクリックします。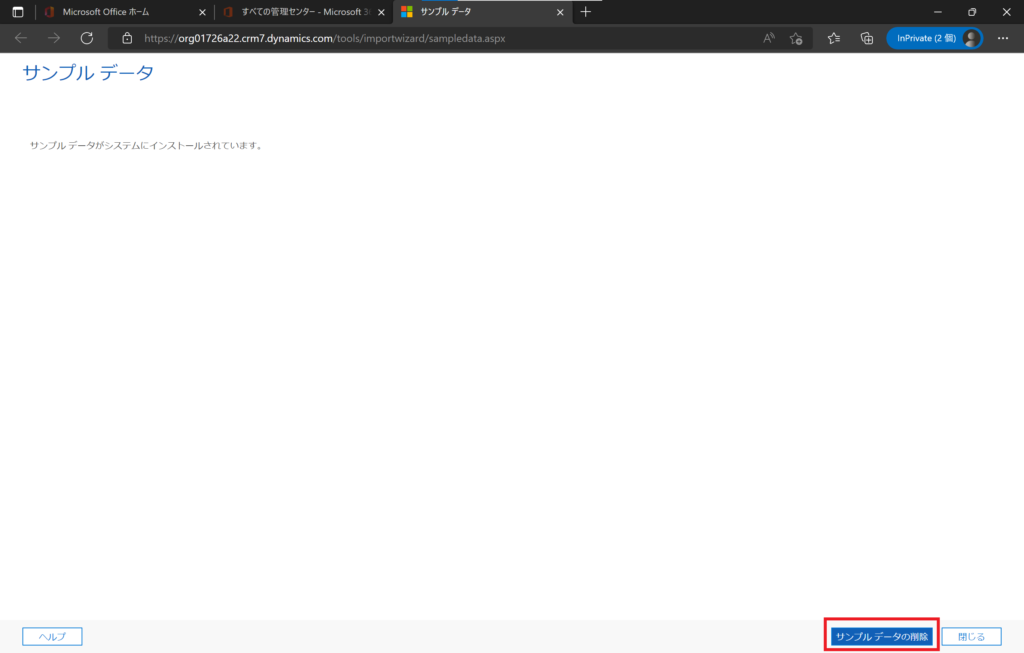
その2アプリからからの追加・削除
Dynamics 365(モデル駆動型)アプリからもサンプルデータの追加と削除ができます。
1.アプリを開きます。
2.画面右上の歯車のアイコンをクリックし、表示される選択肢から、詳細設定をクリックします。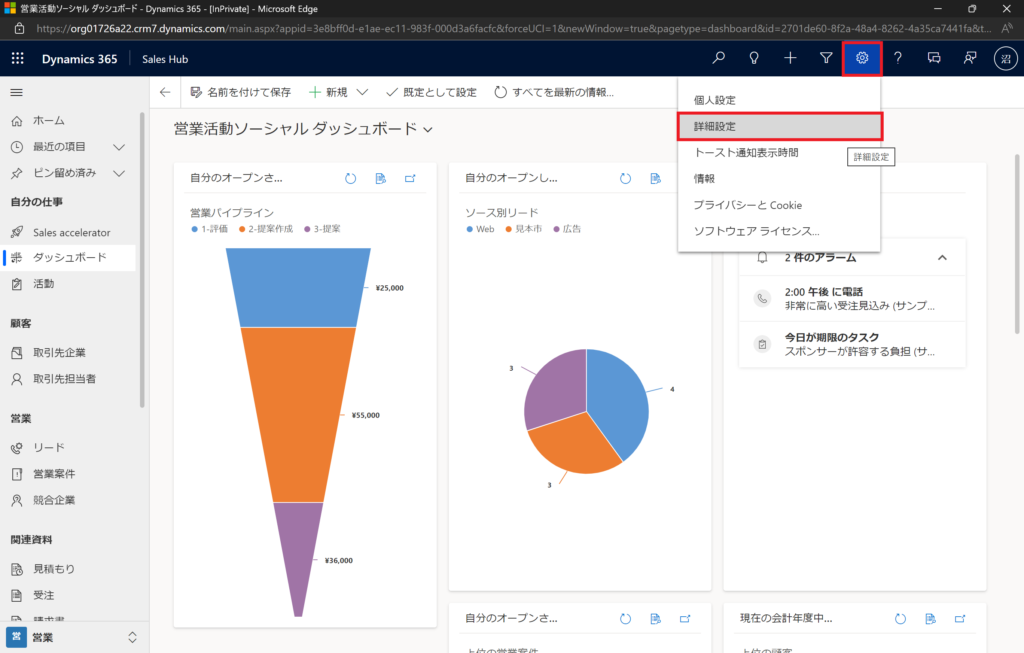
3.設定画面が表示されるので、設定 >データ管理をクリックします。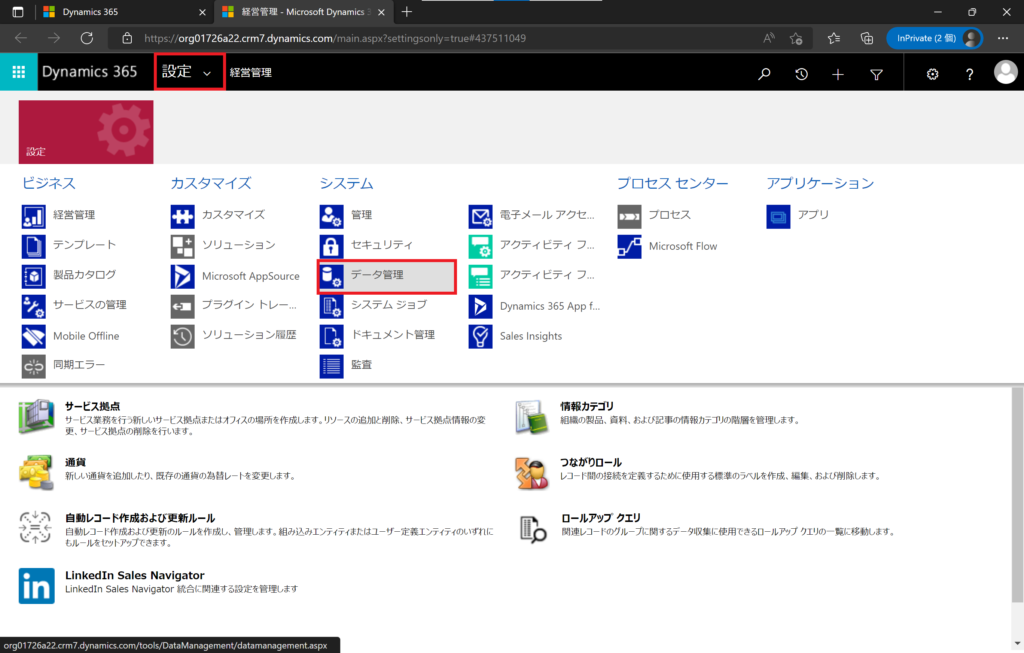
4.操作の一覧から、サンプル データを選択します。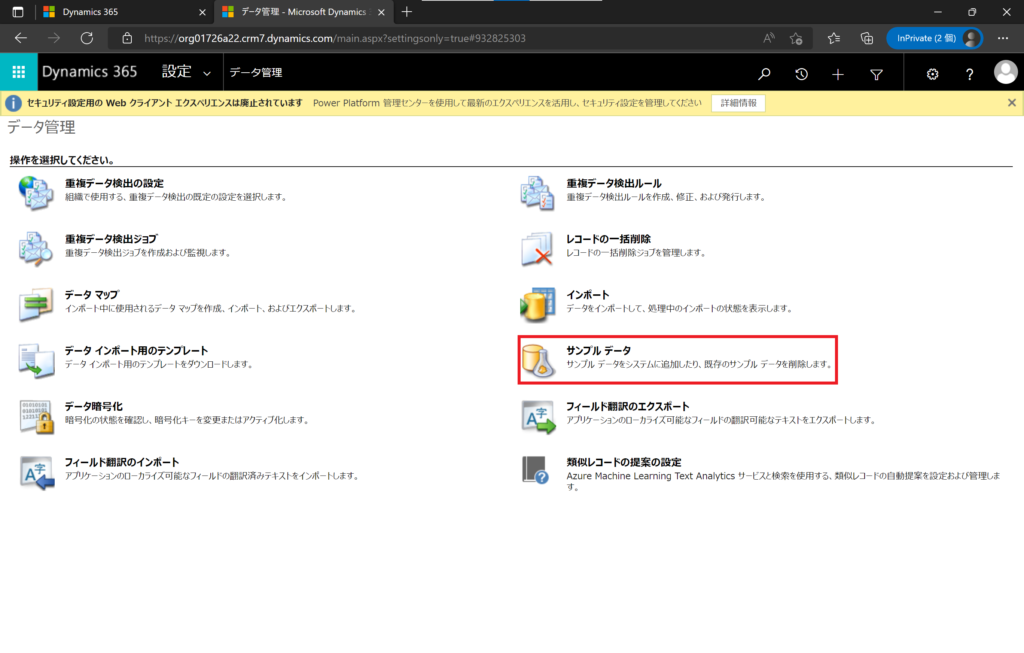 これ以降は、その1の6.~と同じ操作となりますので、割愛します。
これ以降は、その1の6.~と同じ操作となりますので、割愛します。
おわりに
サンプルデータの追加・削除方法の説明になります。さらに、サンプルデータを更新したり、サンプルデータを参考に、新規でデータを登録することで、より理解が深まると思いますので、ぜひトライしてみてください。




